「Windows10/11でNordVPNが繋がらない」
そんな困りごとはありませんか?
NordVPNは、インターネット通信を暗号化できるVPNサービスです。
フリーWi-Fiを安全に利用したり、IPアドレスを変更して地域制限を回避して海外の動画を視聴するときに便利です。
この記事では、Windows10/11でNordVPNが繋がらない原因・対処法を解説していきます。
目次
Windows10/11でNordVPNが繋がらないときの原因・対処法
さっそく、Windows10/11でNordVPNが繋がらないときの原因・対処法を解説していきます。
全デバイス・端末共通の原因・理由としては、
- NordVPNの契約期間が終了している
- インターネット通信が安定していない
- VPNサーバーで障害が発生している
- NordVPNアプリのバージョンが古い
- NordVPNが利用できるポートが開いていない
- セキュリティソフトが邪魔をしている
があります。
詳しくは、次の記事でも解説してます。
Windows10/11を利用している場合は、上記に加えて次の対処法をチェックしましょう。
VPNプロトコルを変更する
NordVPNのVPNプロトコルが原因で繋がらないケースがあります。
一旦、NordVPNで設定しているVPNプロトコルを「OpenVPN(TCP)」に変更してみましょう。
接続の設定画面に移動する
Windows版NordVPNアプリを起動してから左下の「歯車アイコン」→「接続」の順にタップします。
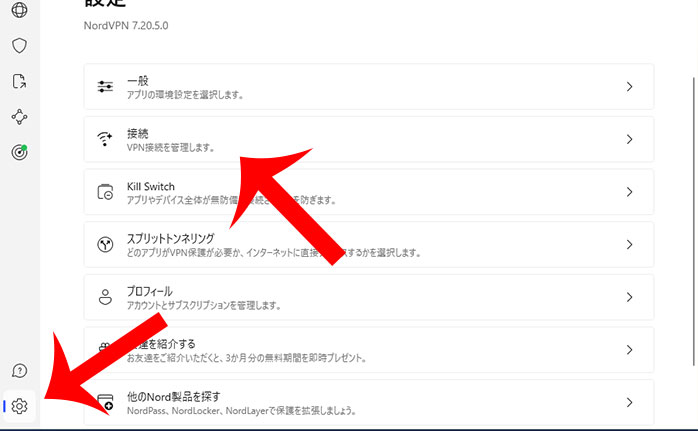
VPNプロトコルを変更する
接続の設定画面に移動するのでVPNプロトコルを「OpenVPN(TCP)」に変更すれば完了です。
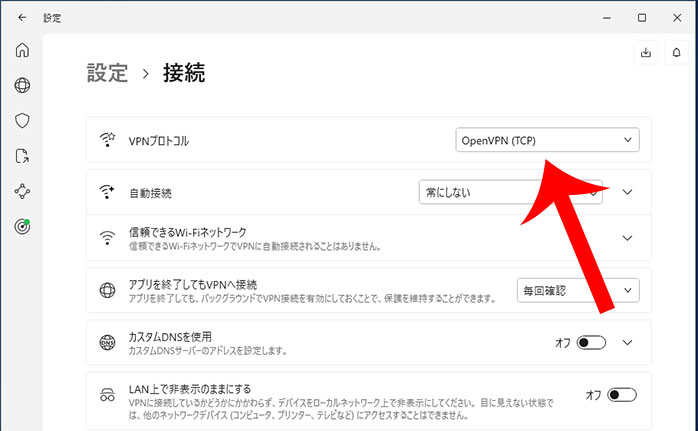
なお、Windows版NordVPNで選択できるVPNプロトコルは、次のとおりです。
| NordLynx | NordVPNが提供する独自のVPNプロトコルです。世界最速級の「WireGuard」をもとに安定性およびセキュリティを大幅に向上させて開発されました。 |
|---|---|
| OpenVPN(UDP) | 世界で広く使われているライセンス費用のかからないオープンソースのVPNプロトコルです。通信速度を重視した設計となっています。 |
| OpenVPN(TCP) | オープンソースのVPNプロトコルです。信頼性と安定性を重視した設計となっています。 |
NordVPNアプリをリセットする
NordVPNアプリの何らかの不具合により繋がらないケースがあります。
NordVPNアプリのリセットを実行してみましょう。
接続の設定画面に移動する
Windows版NordVPNアプリを起動してから左下の「歯車アイコン」→「一般」の順にタップします。
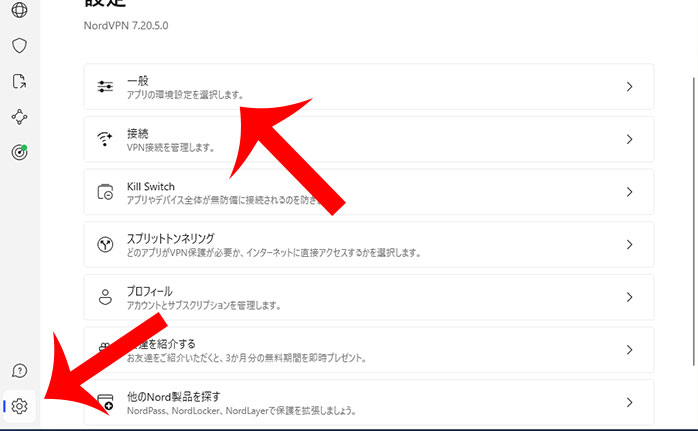
診断を開始する
一般の設定画面に移動するので「診断を開始」をクリック。
“このアプリがデバイスに変更を加えることを許可しますか?”というメッセージが表示されたら「はい」をクリックします。
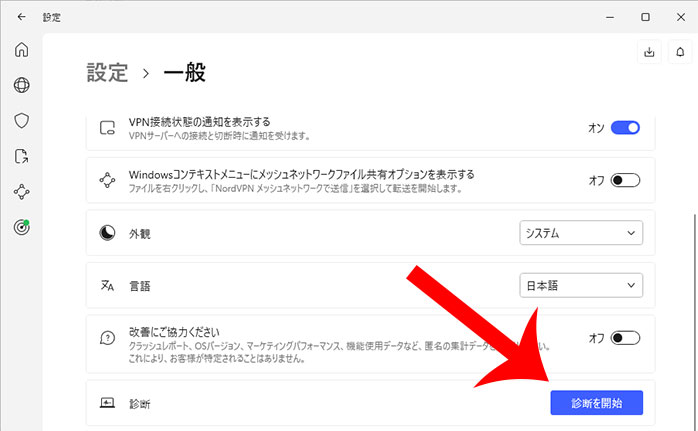
Reset appをクリックする
NordVPN Diagnostics Tool(NordVPN診断ツール)が表示。
In case of technical issues,collect diagnostics data and send a report to the developers for troubleshooting(技術的な問題が発生した場合は、診断データを収集し、トラブルシューティングのために開発者にレポートを送信します。)という説明があります。
「Reset app」をクリックすれば、NordVPNアプリのリセットを実行されます。
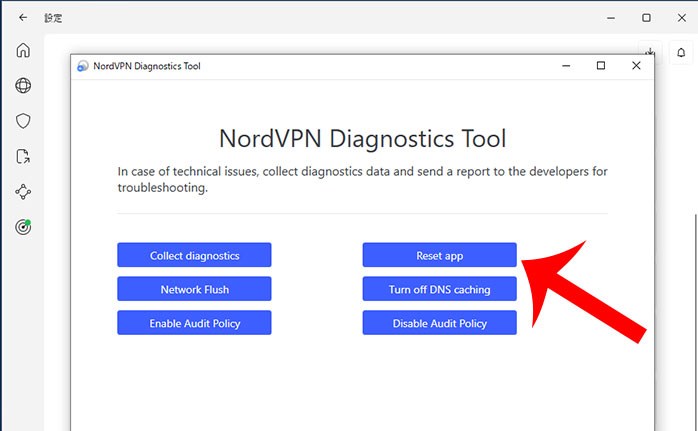
NordVPN TAPドライバーを再インストールする
致命的なエラー:DNSのブロックに失敗しましたというエラーメッセージが表示された場合は、Windows OS、アプリケーション、ネットワークの構成に問題がある可能性があります。
NordVPN TAPドライバーを再インストールしましょう。
スタートメニューを開く
まずは、左下にある「Windowsアイコン」をクリックしてスタートメニューを開きます。
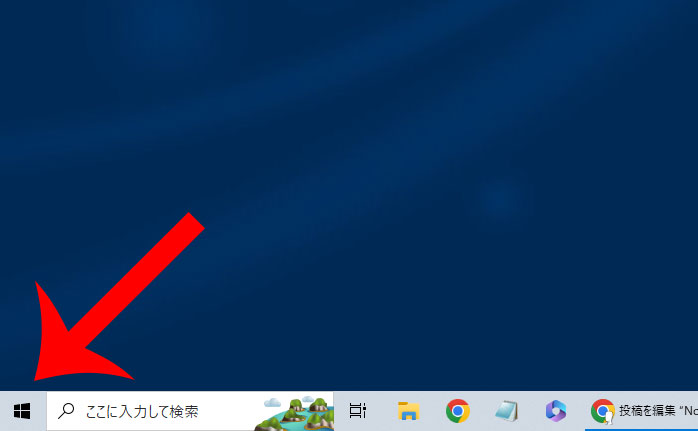
Windowsの設定を開く
スタートメニューが開いたら「歯車アイコン」をクリックしてWindowsの設定を開きます。
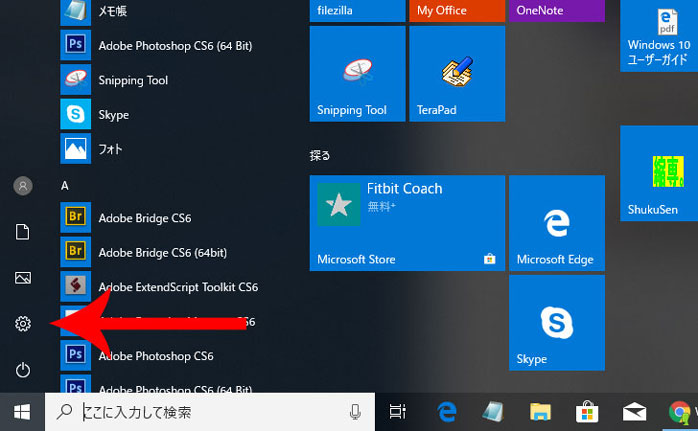
アプリ一覧を開く
Windowsの設定から「アプリ アンインストール、既定値、オプションの機能」をクリックします。
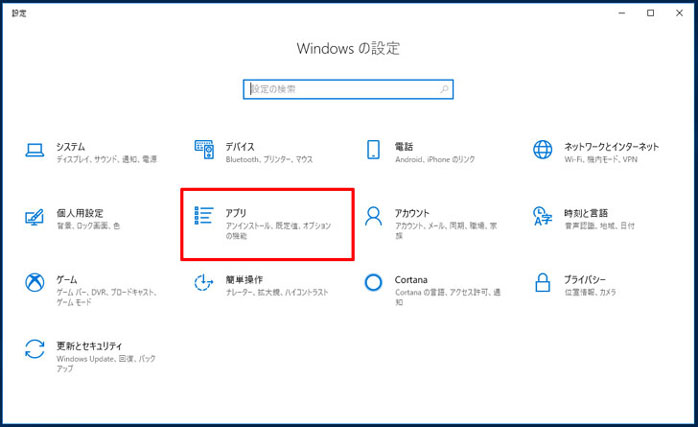
NordVPNを探す
パソコンにインストールされているアプリ一覧が表示されるので「NordVPN」を探します。
その際に「NordVPN」「NordVPN network TAP」「NordVPN network TUN」がありますが、その中の「NordVPN network TAP」をクリックします。
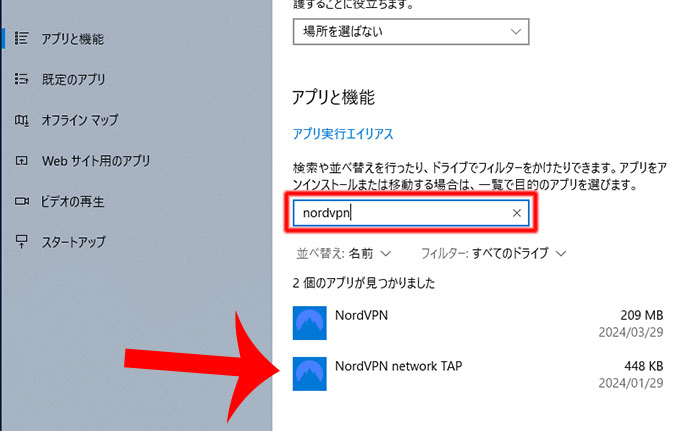
※一覧からNordVPNが見つからない場合は、検索機能も活用しましょう。
アンインストールを実行する
NordVPN network TAPに「アンインストール」が表示されるのでクリックします。
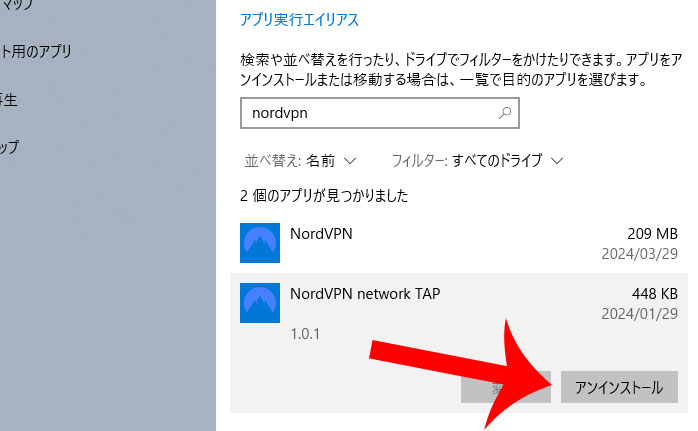
NordVPN network TAPをダウンロードする
NordVPN公式サイト『Windowsにおける接続のトラブルシューティング』に移動。
Windows OSの問題の項目にある「TAPドライバーをダウンロードしてインストールします。」をクリックします。
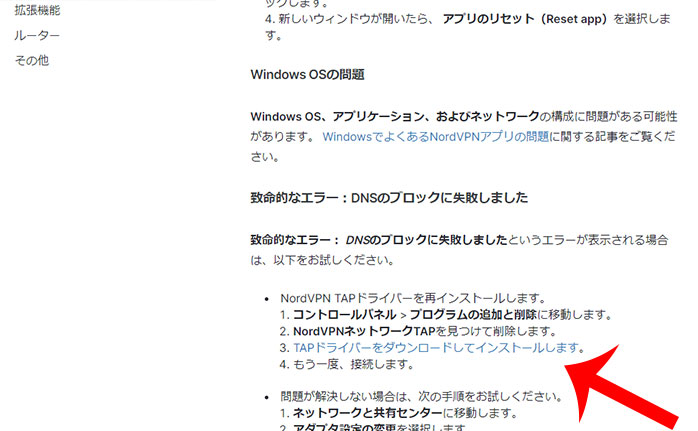
NordVPNTapSetup.exeを実行する
NordVPNTapSetup.exeというファイルがダウンロードされるのでダブルクリックして実行。
これでNordVPN TAPドライバーの再インストールは完了です。

インターフェースメトリックを1にする
先ほどのNordVPN TAPドライバーを再インストールするで解決しない場合は、インターフェースメトリックを1にしましょう。
NordVPN TAPドライバーを再インストールしましょう。
スタートメニューを開く
まずは、左下にある「Windowsアイコン」をクリックしてスタートメニューを開きます。
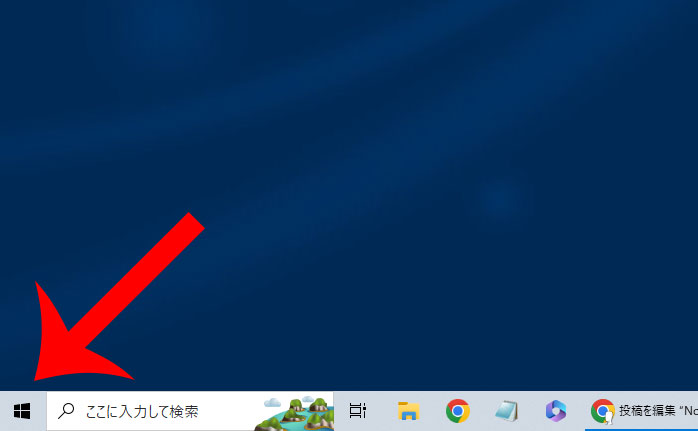
Windowsの設定を開く
スタートメニューが開いたら「歯車アイコン」をクリックしてWindowsの設定を開きます。
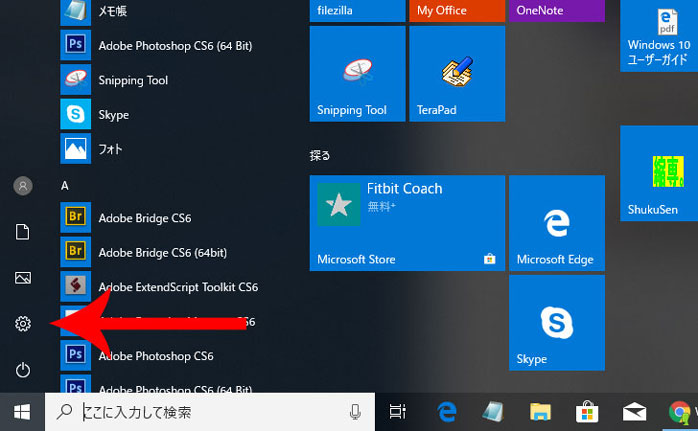
ネットワークとインターネットを開く
Windowsの設定から「ネットワークとインターネット Wi-Fi、機内モード、VPN」をクリックします。
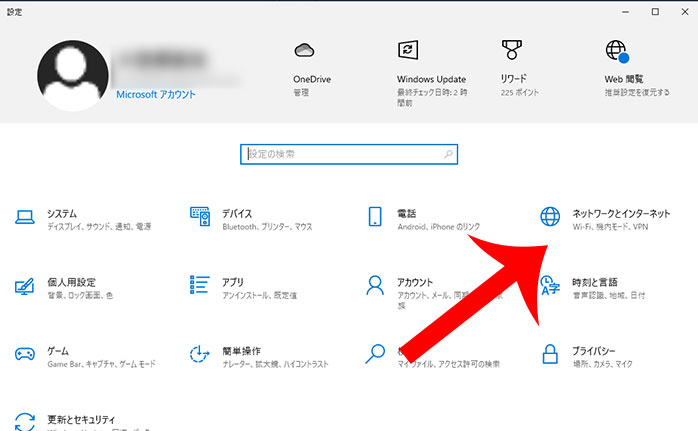
ネットワークと共有センターを開く
「ネットワークと共有センター 接続先のネットワークについて、共有するものを指定します。」をクリックします。
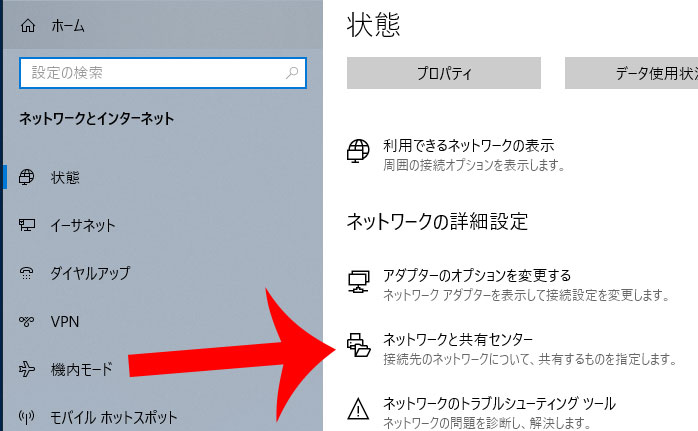
アダプターの設定の変更をクリックする
ネットワークと共有センターが開くので左メニューの「アダプターの設定の変更」をクリックします。
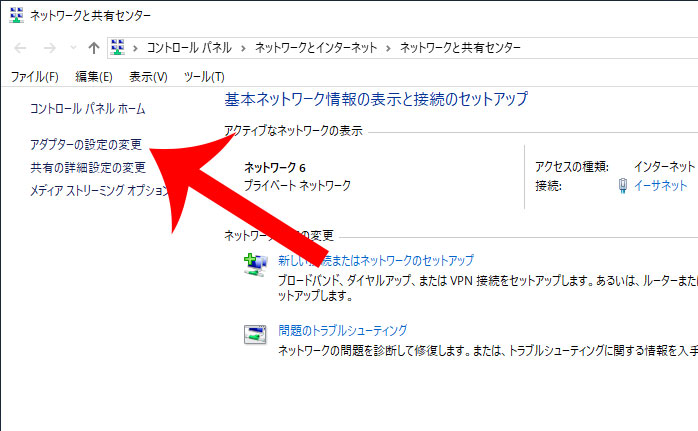
TAP-NordVPN Windows Adapterをクリックする
ネットワーク一覧が表示されるので「TAP-NordVPN Windows Adapter ..」をクリックします。
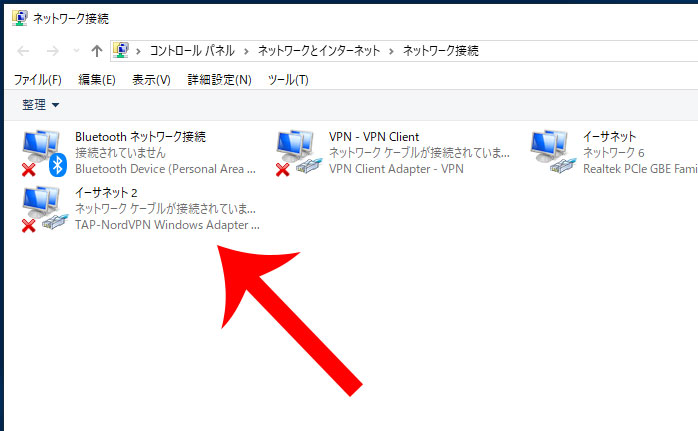
TCP/IPv4のプロパティを開く
「インターネットプロトコルバージョン(TCP/IPv4)」を選択してから「プロパティ」をクリックします。
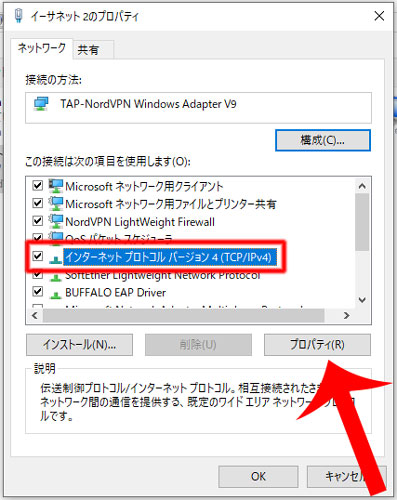
詳細設定を開く
「詳細設定」をクリックします。
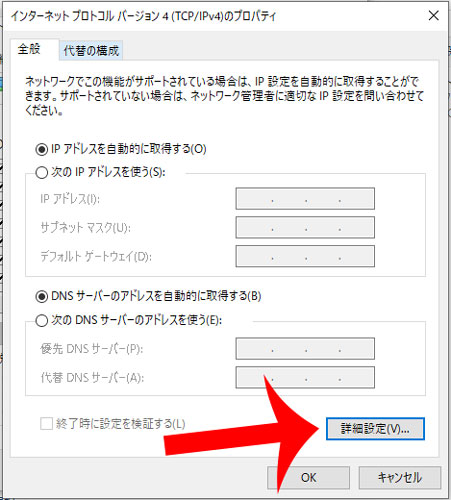
インターフェイスメトリックを1に設定する
自動メトリックのチェックを外してからインターフェイスメトリックで「1」を入力してから「OK」をクリックします。
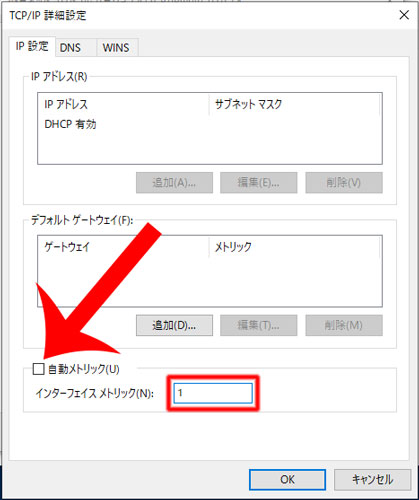

インターフェイスメトリックとは、、IPパケットの送信における優先順位を示す数値です。
数字が小さいほど優先順位が高いことを意味します。
NordVPNのお問い合わせ方法
もし、上記の対処法を一通り試しても解決しない場合は、NordVPNに問い合わせても良いでしょう。
NordVPNでは、2つの問い合わせ方法が用意されています。
| チャット | メール | |
|---|---|---|
| 受付時間 | 24時間365日 | 24時間365日 |
| 質問の返答 | リアルタイム | 後日 |
| 日本語対応 | ◯ | ◯ |
| 添付ファイル | 位置情報、ファイル、画像 | ファイル、画像など |
お急ぎであれば、チャットサポートを活用すればリアルタイムで対応してもらえます。

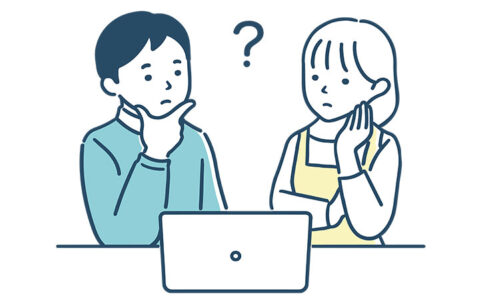










Windows11の場合は、スタートメニューから「インストールされているアプリ」または「アプリと機能」をクリックします。
出典:富士通「[Windows 11] アプリをアンインストール(削除)する方法を教えてください。」
パソコンにインストールされたアプリ一覧が表示されます。
NordVPNを探してから「・・・」→「アンインストール」をクリックすれば、アンインストールが実行されます。