「NordVPNをMicrosoft Edgeだけで利用したい」
そんな方は多いのではないでしょうか?
通常、WindowsパソコンでNordVPNを利用する場合は、NordVPNアプリをインストールします。
しかし、NordVPNアプリでVPN接続をした場合は、すべてのインターネット通信が暗号化されてしまいます。
パソコンのソフトウェア・ネットワークの中には、VPN接続によりIPアドレスが変更されることで不具合が発生するケースもあります。
そこでおすすめするのがMicrosoft Edgeの拡張機能・アドオンによるNordVPNの追加です。
この記事では、NordVPNをMicrosoft Edgeだけで利用する方法をご紹介していきます。
目次
Microsoft Edge拡張機能・アドオン「NordVPN」とは
まずは、Microsoft Edge拡張機能・アドオン「NordVPN」について簡単に解説します。
Microsoft Edge拡張機能・アドオンとは、Webブラウザ「Microsoft Edge」の使いやすさを向上させるためのソフトです。
例えば、
- 画面キャプチャ
- メールチェッカー
- マウスジェスチャー
- パスワードマネージャー
- 動画ダウンロード
- 広告ブロック
などがあります。
NordVPNは、それらの中の一つの拡張機能・アドオンであり、Microsoft Edge単体でVPN接続ができるようになります。
NordVPNをMicrosoft Edge拡張機能・アドオンで利用する方法
ここからは、NordVPNをMicrosoft Edge拡張機能・アドオンで利用する方法を解説していきます。
Microsoft Edgeを起動する
まずは、WebブラウザのMicrosoft Edgeを起動してから「・・・」→「拡張機能」の順にクリックします。
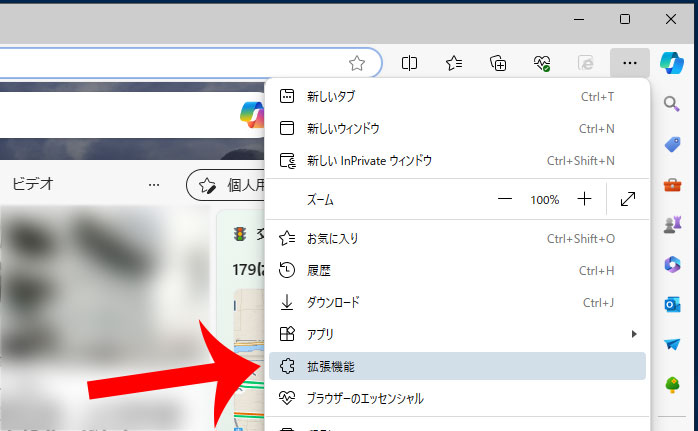
Microsoft Edgeの拡張機能を検出する
“拡張機能を使用してブラウザーをカスタマイズする”というメッセージが表示されます。
「Microsoft Edgeの拡張機能を検出する」をクリックしましょう。
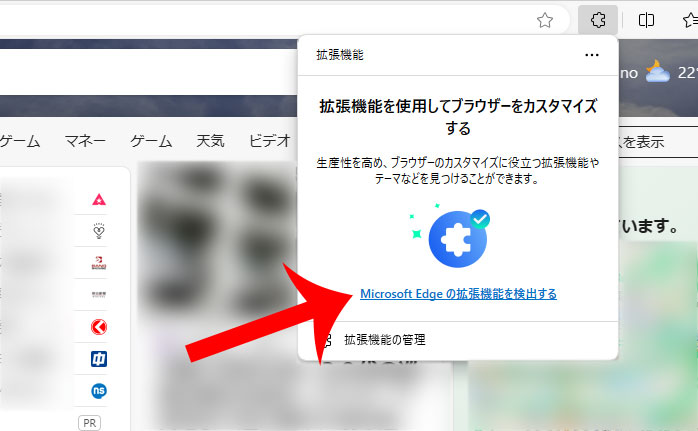
NordVPNの拡張機能・アドオンを検索する
Microsoft Edgeの拡張機能・アドオンのページが表示されます。
右上の検索ボックスに「NordVPN」と入力。
検索結果一覧に「NordVPN – the Fastest VPN proxy for privacy」が表示されるので「インストール」をクリックします。
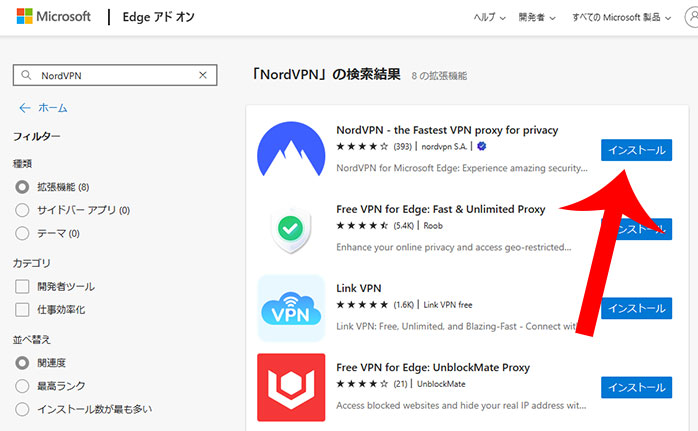
権限内容を確認して追加する
“NordVPN – the Fastest VPN proxy for privacyをMicrosoft Edgeに追加しますか?”というメッセージが表示されるので「拡張機能の追加」をクリックします。
“NordVPN – the Fastest VPN proxy for privacyがMicrosoft Edgeに追加されました。”というメッセージが表示されたら完了です。
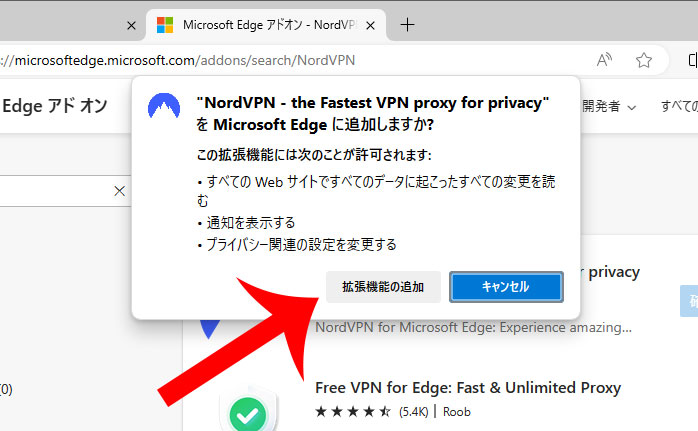

この拡張機能・アドオンを追加した場合は「すべてのWebサイトですべてのデータに起こったすべての変更を読む」「通知を表示する」「プライバシー関連の設定を変更する」といったことが許可されます。
NordVPNのアイコンを表示する
これでMicrosoft EdgeにNordVPNの拡張機能が追加されました。
続いて、ツールバーに表示される「パズルのアイコン」をクリック。
Microsoft Edgeの拡張機能一覧が表示されるのでNordVPNの右横の「目のアイコン」をクリックしましょう。
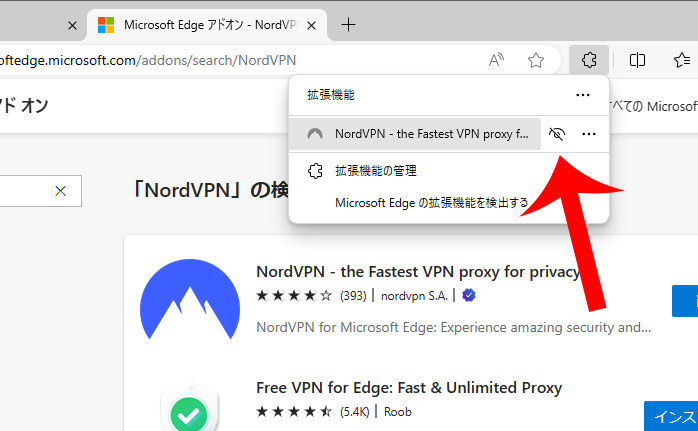
NordVPNのアイコンをクリックする
NordVPNのアイコンがツールバーに追加されるのでクリックします。
“Cybersecurity built for every day”というメッセージが表示されるので「Login」をクリックします。
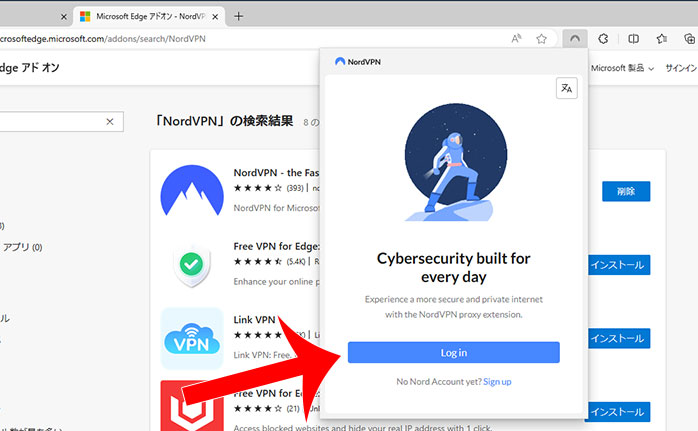
NordVPNアカウントにログインする
NordVPNに登録したアカウント(メールアドレスとパスワード)を入力してログインします。
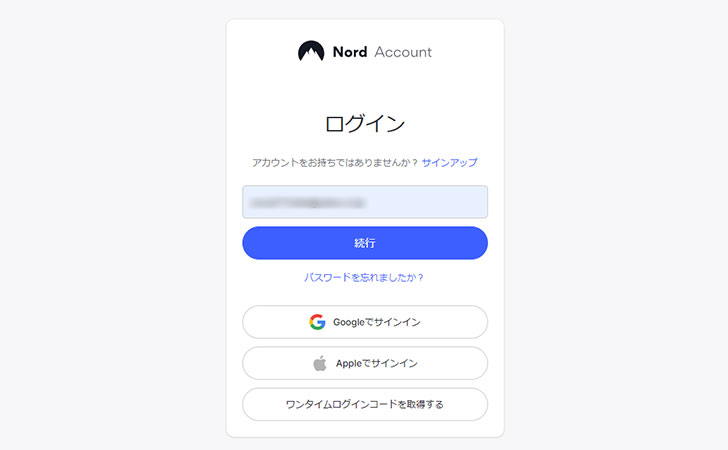
NordVPNでVPN接続する
NordVPNのアイコンをクリックするとメニューが表示されます。
「QuickConnect」をクリックすれば、一番近くて高速のVPNサーバーに接続することが可能です。
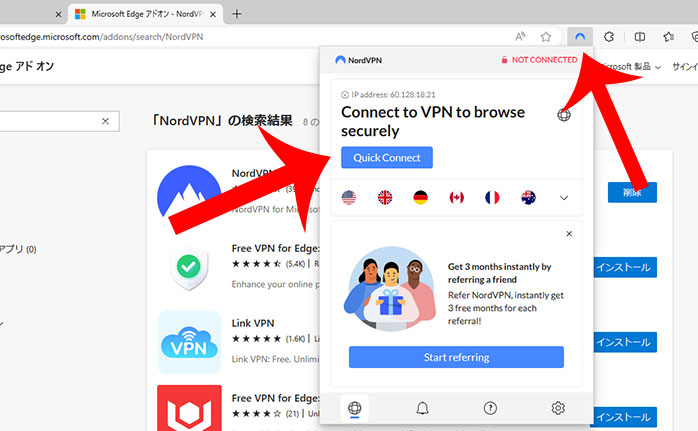
NordVPNのVPN接続を解除する
VPN接続中は「CONNECTED」と表示されます。
NordVPNのVPN接続を解除する場合は「電源アイコン」をクリックします。
「Pause」をクリックすれば、VPN接続を一時停止することも可能です。
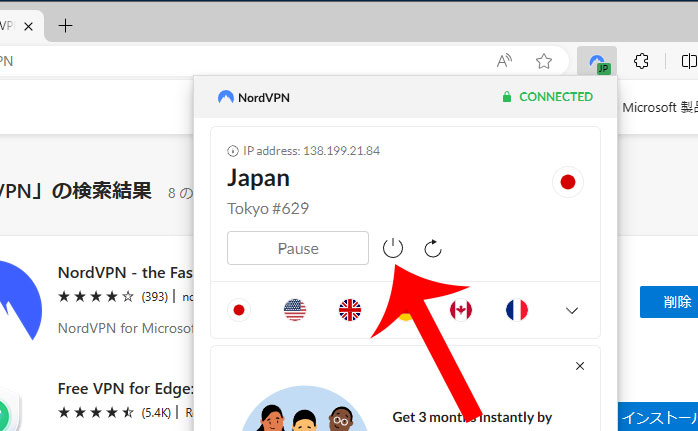
他の国を選択してVPN接続する
NordVPNは、日本のVPNサーバーだけでなく、他の国を選択することも可能です。
国旗の右横の「∨」をクリックすると国名一覧が表示されるので選択しましょう。
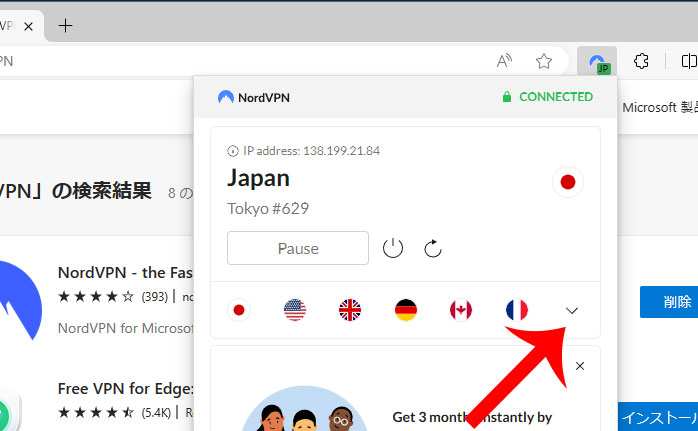
Microsoft Edge拡張機能・アドオン「NordVPN」の設定・機能について
ここからは、Firefoxアドオン「NordVPN」の設定・機能をご紹介していきます。
Firefoxアドオンの各種設定は「歯車アイコン」から行うことが可能です。
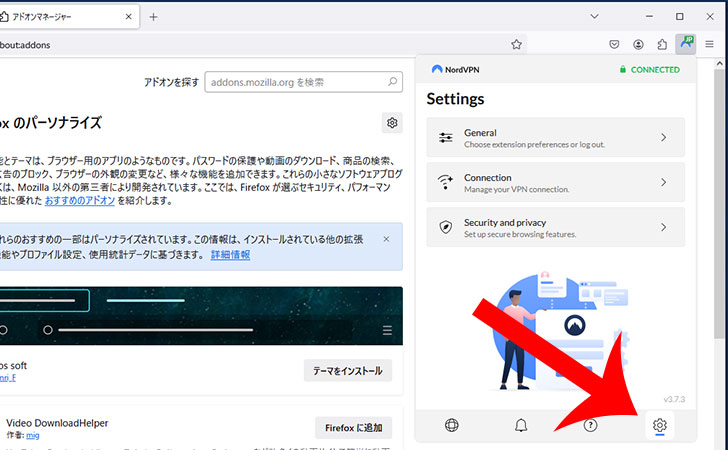
General(一般)
Generalの設定項目は、次のとおりです。
| language(言語) | 言語を「English(英語)」「Deutsch(ドイツ語)」「Français(フランス語)」に設定できます。日本語には対応していません。 |
| Appearance(外観) | 外観テーマを「System(システム)」「Dark mode(ダークモード)」「Light mode(ライトモード)」に設定できます。 |
| Help us improve(改善協力) | OSバージョン、マーケティング、パフォーマンス、機能使用状況などの集計データを匿名で送信します。 |
Connection(接続)
Connectionの設定項目は、次のとおりです。
| Auto-connect(自動接続) | Firefoxを起動すると自動でVPN接続ができる設定です。 |
| Split tunneling(スプリットトンネリング) | VPN接続しないWebサイト・サービスを指定できる設定です。 |
| Kill switch(キルスイッチ) | 何かしらの原因でVPN接続が切れたときに自動的にインターネットを切断する設定です。 |
Security and privacy(セキュリティとプライバシー)
Security and privacyの設定項目は、次のとおりです。
| Stop WebRTC leaks(WebRTCリーク停止) | WebRTCプロトコルを通じてIPアドレスが公開されないように保護する設定です。 |
| Threat Protection lite(脅威対策ライト) | 悪意のあるWebサイトや広告をブロックする設定です。 |
| Warnings(警告) | Webサイトの安全性を確認して通信を暗号化する設定です。 |
最後に
今回は、Microsoft Edge拡張機能・アドオン「NordVPN」について解説しました。
NordVPNでVPN接続することでインターネット通信を暗号化してセキュリティを向上できます。
さらにIPアドレス変更により地域制限(ジオブロック)を回避することで世界中の動画コンテンツ・サービスを利用可能です。
万が一、VPN接続ができなかったとしても30日以内であれば申請により全額返金を受けることができるので試してみてはいかがでしょうか?
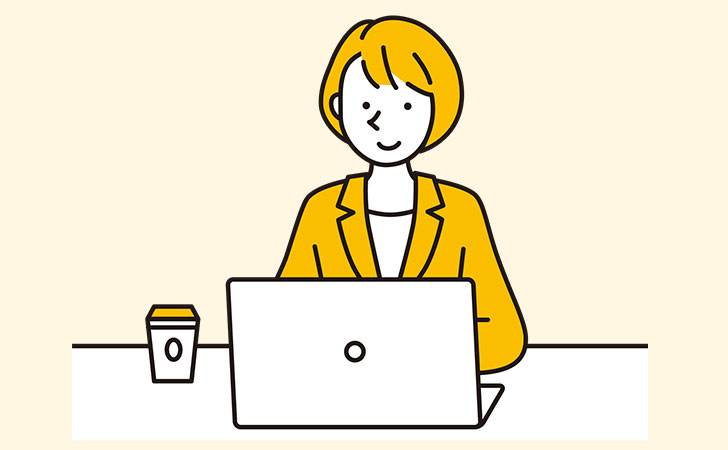
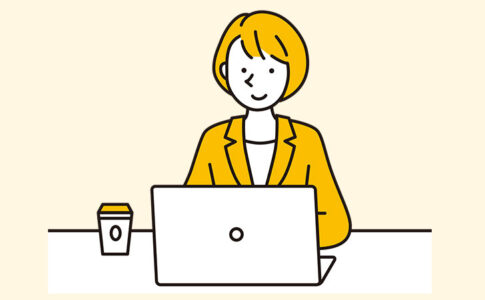
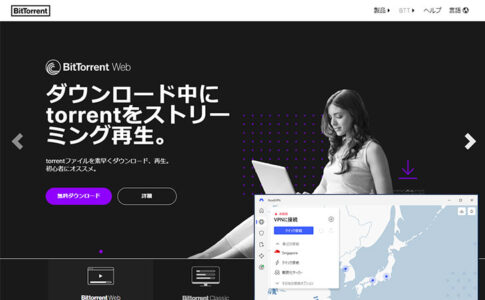




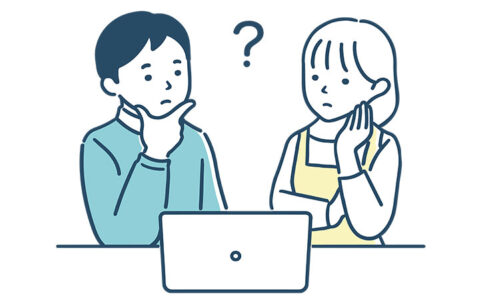

NordVPNアプリをパソコンにインストールする必要がないということですね。