「iPhoneでNordVPNが繋がらない」
そんな困りごとはありませんか?
iPhoneでNordVPNが繋がらないとフリーWi-Fiが安全に利用できなかったり、海外限定の動画を視聴できなくなります。
この記事では、iPhoneでNordVPNが繋がらないときの対処法を解説していきます。
目次
iPhoneでNordVPNが繋がらないときの原因・対処法
さっそく、iPhoneでNordVPNが繋がらないときの原因・対処法を解説していきます。
全デバイス・端末共通の原因・理由としては、
- NordVPNの契約期間が終了している
- インターネット通信が安定していない
- VPNサーバーで障害が発生している
- NordVPNアプリのバージョンが古い
- NordVPNが利用できるポートが開いていない
- セキュリティソフトが邪魔をしている
があります。
詳しくは、次の記事でも解説してます。
iPhoneを利用している場合は、上記に加えて次の対処法をチェックしましょう。
モバイルデータ通信に切り替える
Wi-Fiネットワークが原因で繋がらないケースがあります。
一旦、iPhoneをWi-Fiからモバイルデータ通信に変更してみましょう。
Wi-Fiをオフにする場合は、右上端から下にスワイプ(ホームボタンがある場合は下部から上にスワイプ)してコントロールセンターを表示します。
Wi-FiアイコンをタップしてOFFにすれば、モバイルデータ通信に切り替わります。
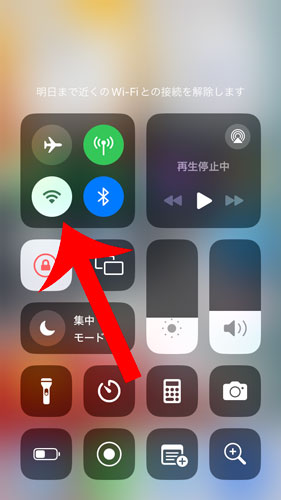
※設定アプリの「Wi-Fi」からオフにすることも可能です。
VPNプロトコルを変更する
NordVPNのVPNプロトコルが原因で繋がらないケースがあります。
一旦、NordVPNで設定しているVPNプロトコルを「OpenVPN(TCP)」に変更してみましょう。
設定画面に移動する
iPhone版NordVPNアプリを起動してから下部メニューの「プロフィールアイコン」→「歯車アイコン」の順にタップします。
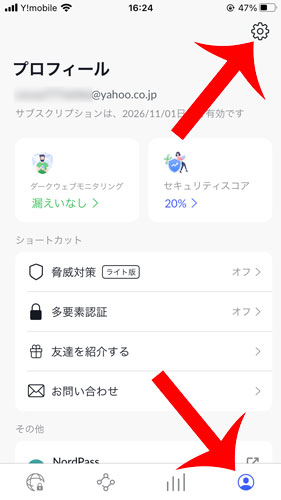
プロトコルをタップする
設定画面に移動するので「プロトコル」をタップします。
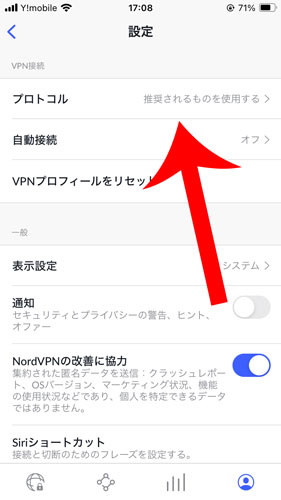
OpenVPN(TCP)に変更する
VPNプロトコルの選択画面が表示されるので「OpenVPN(TCP)」を選択します。
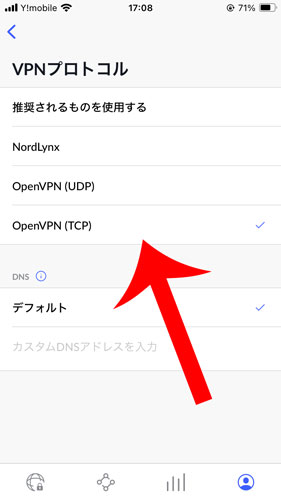
なお、iPhone版NordVPNで選択できるVPNプロトコルは、次のとおりです。
| NordLynx | NordVPNが提供する独自のVPNプロトコルです。世界最速級の「WireGuard」をもとに安定性およびセキュリティを大幅に向上させて開発されました。 |
|---|---|
| OpenVPN(UDP) | 世界で広く使われているライセンス費用のかからないオープンソースのVPNプロトコルです。通信速度を重視した設計となっています。 |
| OpenVPN(TCP) | オープンソースのVPNプロトコルです。信頼性と安定性を重視した設計となっています。 |
iOSを最新バージョンにアップデートする
iPhoneのiOSのバージョンが古いことで繋がらないケースがあります。
iOSを最新バージョンにアップデートしてみましょう。
設定アプリを起動して「一般」→「ソフトウェアアップデート」からiOSを最新バージョンにアップデートできます。
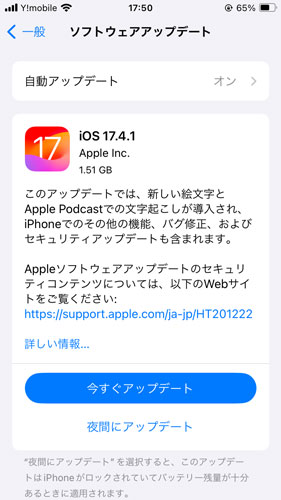
NordVPNアプリを再インストールする
NordVPNアプリの何らかの障害により繋がらないケースがあります。
NordVPNアプリを再インストールしてみましょう。
NordVPNアプリのアンインストールは、アプリを長押ししてから左上の「ー」→「アプリを削除」の順にタップします。
続いて、App StoreからNordVPNアプリを検索して再度インストールしましょう。
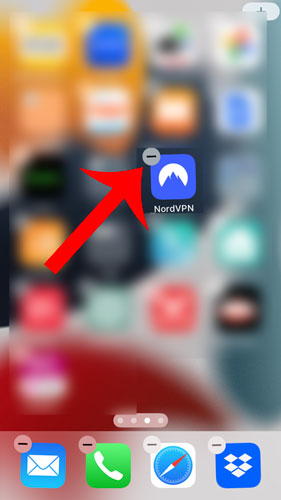
VPNの構成をリセットする
VPNの構成に問題が生じて繋がらないケースがあります。
一旦、iPhoneで設定したVPNの構成をリセットしてみましょう。
VPNの設定に移動する
設定アプリを起動してから「VPN」をタップします。
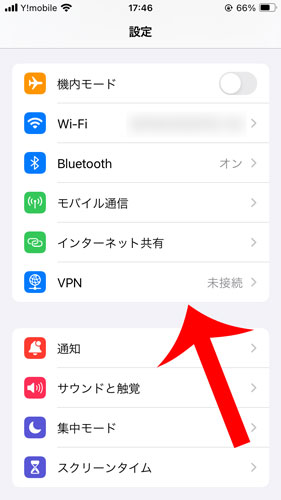
NordVPNの設定画面を開く
デバイスVPNの項目に「NordVPN」が表示されているので「インフォアイコン」をタップします。
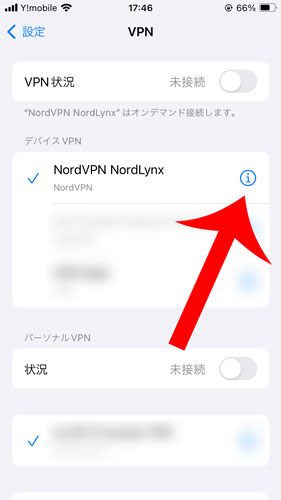
VPNを削除する
NordVPNの設定画面が表示されるので「VPNを削除」をタップ。
“VPNを削除しますか?”というメッセージが表示されるので「削除」をタップしましょう。
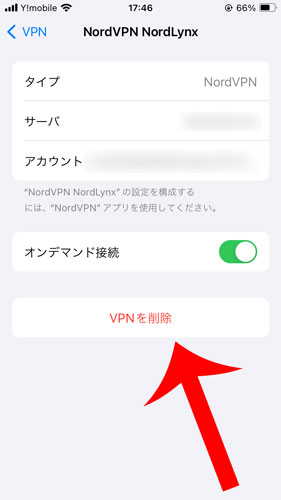
VPN構成の追加をする
NordVPNアプリを起動してVPN接続をします。
”NordVPNがVPN構成の追加を求めています”というメッセージが表示されるので「許可」をタップすれば完了です。
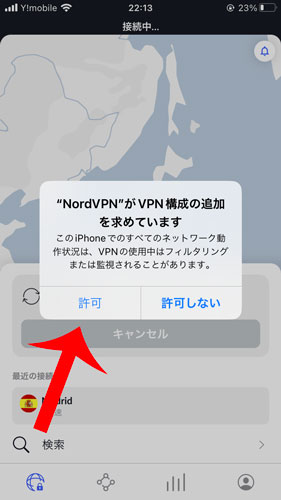
DNSサーバーアドレスを設定する
Wi-Fiを使用している場合は、DNSサーバーが原因で繋がらないケースがあります。
iPhoneのWi-Fiの設定から「103.86.96.100」「103.86.99.100」のDNSサーバーアドレスを追加してみましょう。
Wi-Fiの設定に移動する
設定アプリを起動してから「Wi-Fi」をタップします。
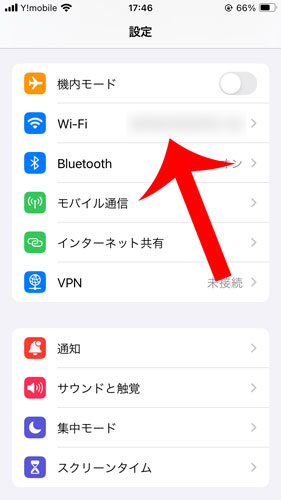
Wi-Fiの詳細設定を開く
現在、使用しているWi-Fiの「インフォアイコン」をタップします。
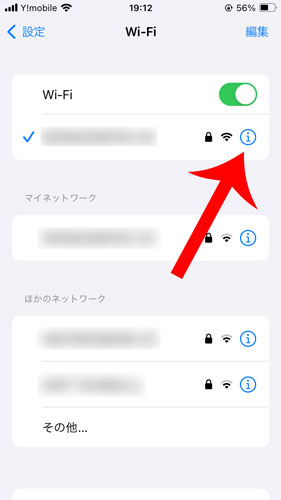
DNSの構成を開く
「DNSを構成」をタップします。
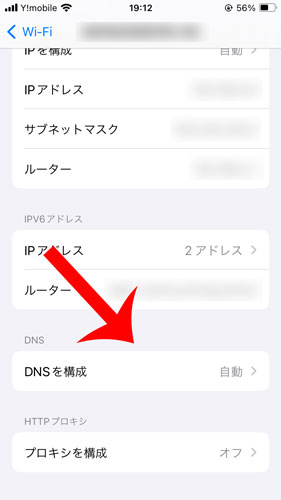
DNSサーバーアドレスを追加する
DNSを構成の画面が表示されるので「自動」から「手動」に変更します。
「サーバーを追加」をタップして「103.86.96.100」「103.86.99.100」を追加して「保存」をタップすれば完了です。
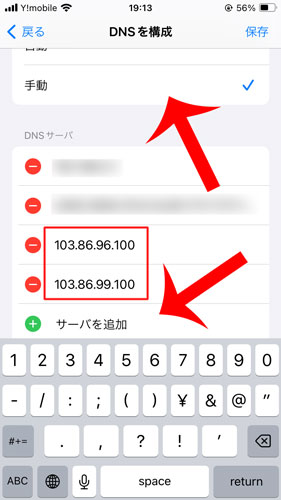
NordVPNのお問い合わせ方法
今回は、iPhoneでNordVPNが繋がらないときの原因・対処法を解説しました。
もし、上記の対処法を一通り試しても解決しない場合は、NordVPNに問い合わせても良いでしょう。
NordVPNでは、2つの問い合わせ方法が用意されています。
| チャット | メール | |
|---|---|---|
| 受付時間 | 24時間365日 | 24時間365日 |
| 質問の返答 | リアルタイム | 後日 |
| 日本語対応 | ◯ | ◯ |
| 添付ファイル | 位置情報、ファイル、画像 | ファイル、画像など |
お急ぎであれば、チャットサポートを活用すればリアルタイムで対応してもらえます。
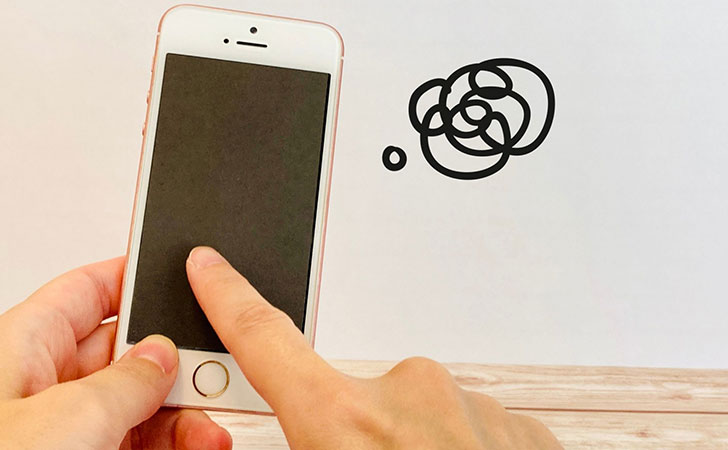
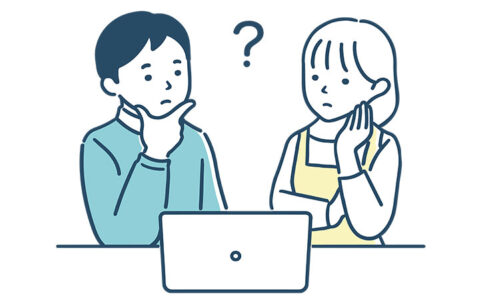


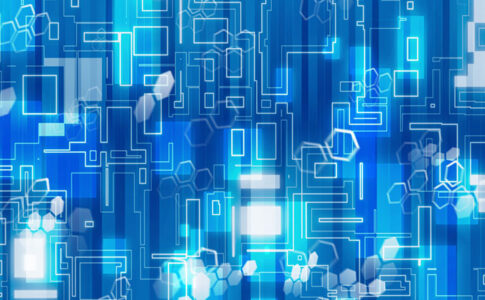
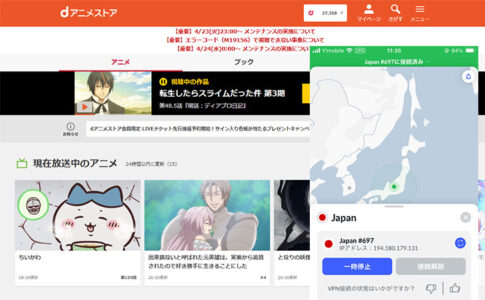
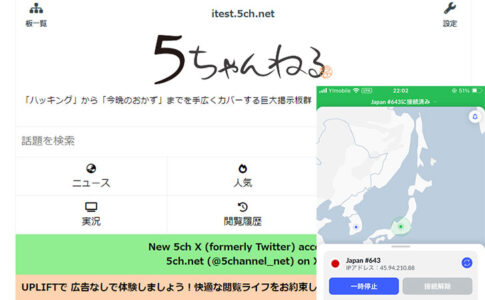



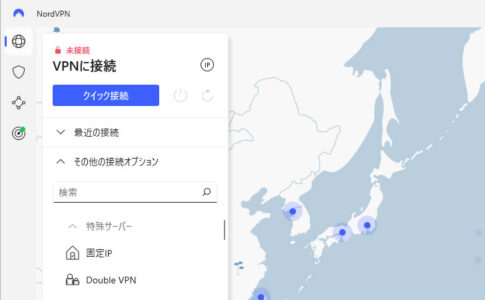

コメントを残す