「Windows版NordVPNが繋がらない!」
そんな困りごとはありませんか?
Windows版NordVPNが繋がらない原因はさまざまですが、
- ファイアウォール
- ウイルス対策ソフト
が影響しているケースがあります。
この場合は、ファイアウォールとウイルス対策ソフトの設定を変更する必要があります。
この記事では、Windows版NordVPNがファイアウォールとウイルス対策ソフトにより繋がらないときの対処法を解説していきます。
ファイアウォール・ウイルス対策ソフトとは
まずは、Windowsにおけるファイアウォール・ウイルス対策ソフトについておさらいしましょう。
| ファイアウォール | Windowsパソコンに標準で組み込まれている「Windows Defender ファイアウォール」という名称のセキュリティシステムです。インターネット通信時に外部からの不正アクセスを防いだり、悪意のあるソフトのインターネット接続を遮断する働きなどがあります。主にインターネットのセキュリティ強化に重きを置いています。 |
| ウイルス対策ソフト | Windowsパソコンに追加で組み込む市販ソフト(ウイルスバスター、ノートン、ESET、マカフィーなど)です。ウイルス対策ソフトでは、パソコン内のファイルやプログラムをスキャンして悪意のあるソフトを検出して削除できます。主にコンピューターウイルス・マルウェア対策に重きを置いています。 |
Windows版NordVPNが繋がらない原因・対処法
Windows版NordVPNがファイアウォールとウイルス対策ソフトにより繋がらない原因を解説します。
大きな理由としては、
- NordVPNが危険なソフト(= コンピューターウイルス)と認識されてしまっているから
です。
この問題を解消するためには、NordVPNをファイアウォールおよびウイルス対策ソフトの検索対象から除外します。

手っ取り早くNordVPNが繋がらない原因がファイアウォールやウイルス対策ソフトであるかどうかを調べたい場合は、一旦機能を停止してみるのも良いでしょう。
ファイアウォールは、コントロールパネルの「システムとセキュリティ」→「ファイアウォールの状態の確認」→「Windows Defender ファイアウォールの有効化または無効化」から停止できます。
ファイアウォールの除外設定
ここからは、ファイアウォールにおけるNordVPNの検索対象の例外・除外設定を解説します。
コントロールパネルを開く
Windowsのスタートボタンの横にある検索ボックスに「コントロールパネル」を入力します。
検索結果に「コントロールパネル」が表示されるのでクリックしましょう。
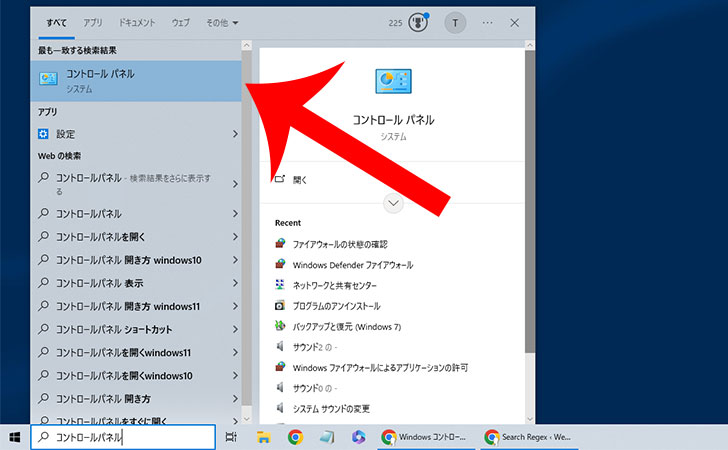
システムとセキュリティをクリックする
コントロールパネルが表示されるので「システムとセキュリティ」をクリックします。
※システムとセキュリティが見当たらない場合は、表示方法が”カテゴリ”になっていることを確認しましょう。
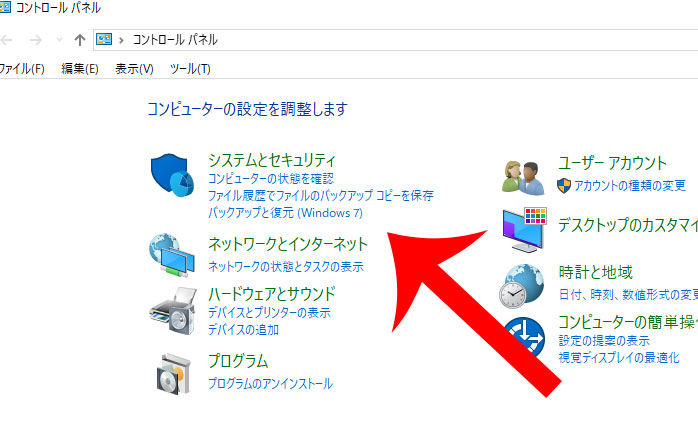
ファイアウォールの状態の確認をクリックする
Windows Defender ファイアウォールの項目にある「ファイアウォールの状態の確認」をクリックします。
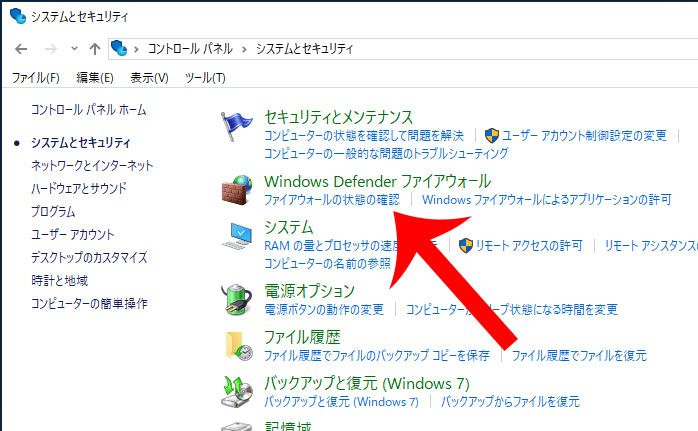
アプリまたは機能を許可をクリックする
左メニューに表示される「Windows Defender ファイアウォールを介したアプリまたは機能を許可」をクリックします。
※パソコンにウイルス対策ソフトを入れている場合は、ファイアウォールがウイルス対策ソフトにより管理されていることがあります。その場合は、ファイアウォールの除外設定は不要です。
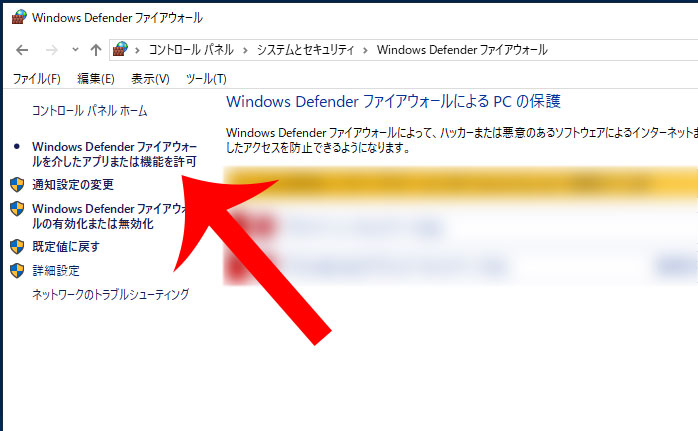
別のアプリの許可に移動する
許可されたアプリに移動するので「設定の変更」→「別のアプリの許可」の順にクリックします。
NordVPNを追加する
アプリの追加画面が表示されます。
「nordvpn.exe」「nordvpn-service.exe」「openvpn-nordvpn.exe」を選択して「追加」クリックすれば完了です。
※筆者の場合は「C:\Program Files\NordVPN」のフォルダにありました。
ウイルス対策ソフトの除外設定
ここからは、ウイルス対策ソフトにおけるNordVPNの検索対象の例外・除外設定を解説します。
※ウイルス対策ソフトによって操作方法は異なります。今回は、ESETの操作手順を解説していきます。
ESETの管理画面を開く
タスクバーの「∧」からESETのアイコンをクリックします。
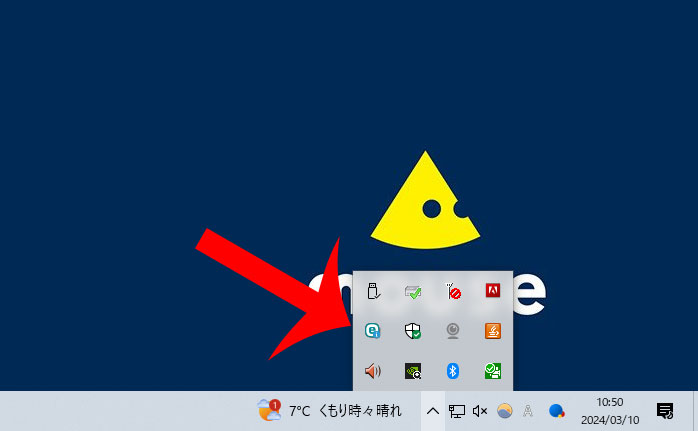
詳細設定を開く
左メニュー「設定」→「詳細設定」の順にクリックします。
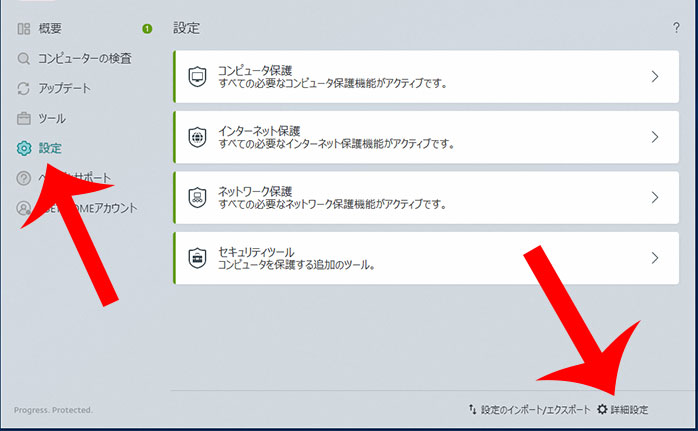
パフォーマンス除外の編集をクリックする
左メニューから「検索エンジン」→「除外」を開いて、パフォーマンス除外の「編集」をクリックします。
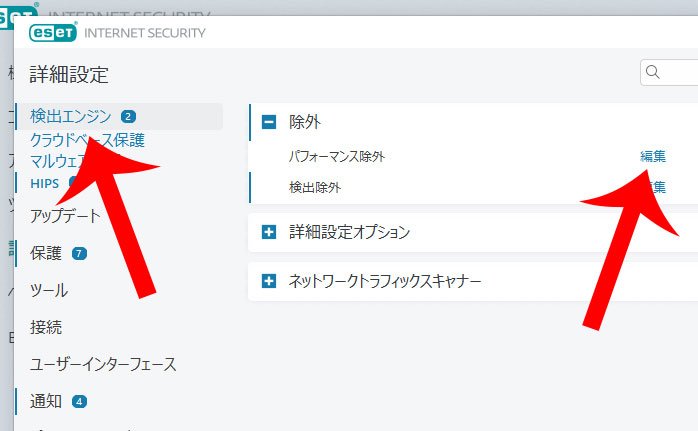
パスの選択画面に移動する
パフォーマンス除外の画面が表示されたら「追加」→「・・・」の順にクリックします。
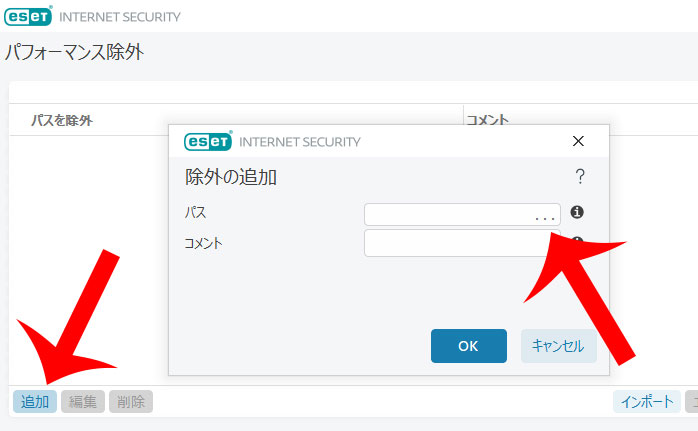
NordVPNを選択する
パスの選択画面が表示されます。
「nordvpn.exe」「nordvpn-service.exe」「openvpn-nordvpn.exe」を選択して「追加」クリックすれば完了です。
※筆者の場合は「C:\Program Files\NordVPN」のフォルダにありました。
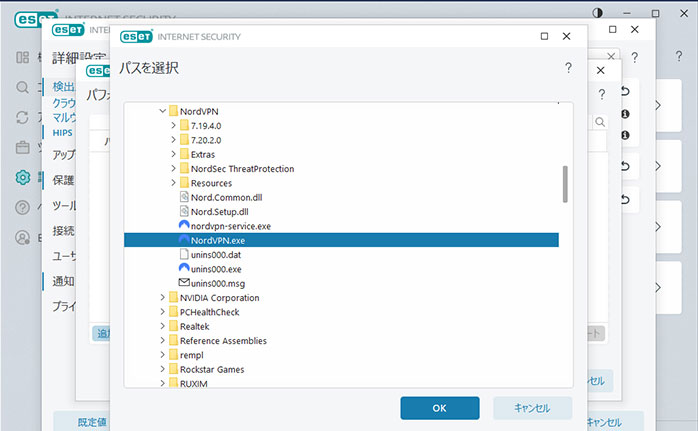
最後に
今回は、Windows版NordVPNが繋がらないときの対処法の一つを解説しました。
NordVPNは、インターネットを暗号化する機能があることからファイアウォールやウイルス対策ソフトに”危険性あり”と判断されるケースもあります。
NordVPN公式サイトでも
NordVPN接続に関する一般的な対処法
コンピューターを使用している場合は、VPN接続を妨げることがあるため、ウイルス対策ソフトウェアやファイアウォールソフトウェアをすべて無効にしてみてください。その後、もう一度接続してみてください。
出典:NordVPN「NordVPNサーバーに接続できません」
と案内されています。
Windows版NordVPNアプリでVPNが繋がらないときは、一度試してみる価値はあるでしょう。
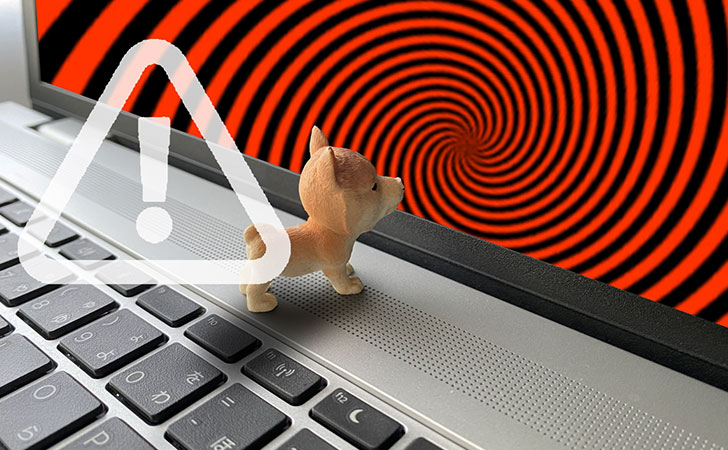


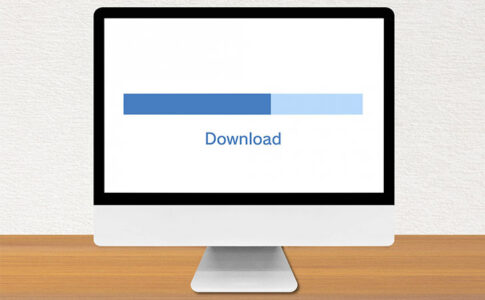






Windowsパソコンにファイアウォールが組み込まれていることでウイルスの侵入を防げます。
また、ウイルス対策ソフトを入れておけば、ファイアウォールで防ぎきれずにパソコン内に紛れ込んでしまったウイルスを破壊できます。
なお、筆者も長年愛用しているおすすめウイルス対策ソフトは、安定性と軽快さに優れたESETセキュリティソフトです。