「NordVPNアカウントに不正アクセスされないか不安がある」
そんなときに設定すべきが認証アプリ(多要素認証)によるログインです。
通常は、メールアドレスとパスワードだけでログインできますが、ここにもう一つの認証方法を追加可能。
ワンタイムパスワードで認証することからセキュリティを大幅に向上できます。
この記事では、NordVPNのセキュリティを大幅に強化する認証アプリ(多要素認証)でログインする設定方法について解説します。
目次
NordVPNの認証アプリ(多要素認証)とは
NordVPNの認証アプリ(多要素認証)とは、ワンタイムパスワードを用いた認証を追加できる機能です。
次のようにメールアドレスとパスワードを入力後、ワンタイムパスワードが求められるようになります。
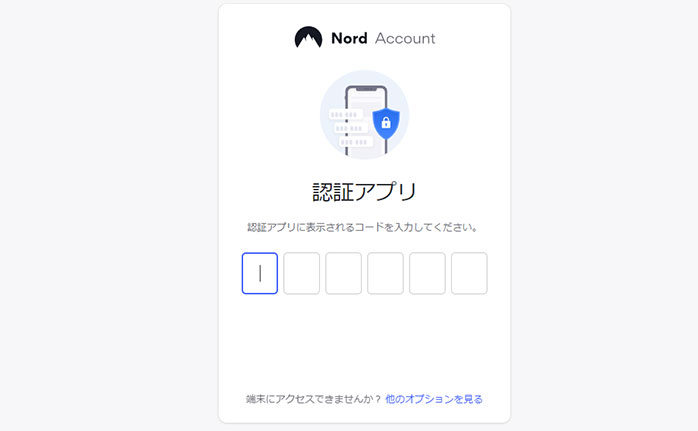
対応の認証アプリ
NordVPNで対応している主な認証アプリは、次のとおりです。
| Google Authenticator | Googleが提供する認証アプリ(多要素認証)です。 |
| Authy | アメリカに本社を置くTwilio(トゥイリオ)社が提供する認証アプリ(多要素認証)です。 |

どちらもクラウド同期に対応しています。
スマートフォンを機種変したときも同じアカウントでログインすれば、別端末で引き続き認証アプリを利用可能です。
NordVPNの認証アプリ(多要素認証)の設定方法
ここからは、NordVPNの認証アプリ(多要素認証)の設定方法を解説していきます。
多要素認証の管理に移動する
右上の「メールアドレス」→「アカウント設定」→「多要素認証(MFA)」→「多要素認証を管理する」の順にクリックします。
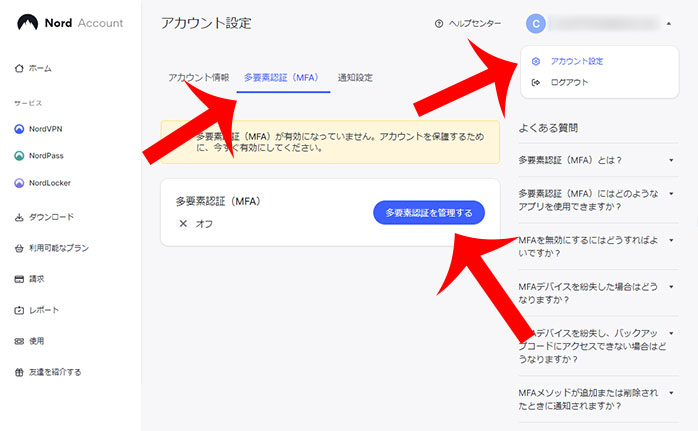
認証コードを入力する
NordVPNに登録したメールアドレス宛に送られる6桁の「認証コード」を入力します。
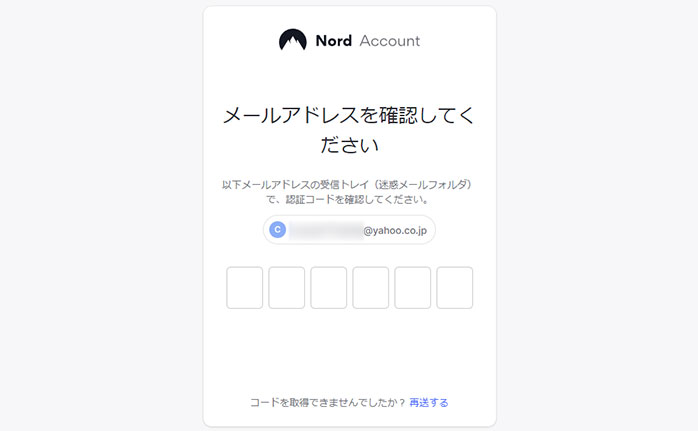
認証アプリのQRコードを表示する
“認証アプリ(Google 認証システムやAuthyなど)を使用してMFAを設定します”の項目にある「設定」をクリック。
QRコードおよび認証キーの表示を確認します。
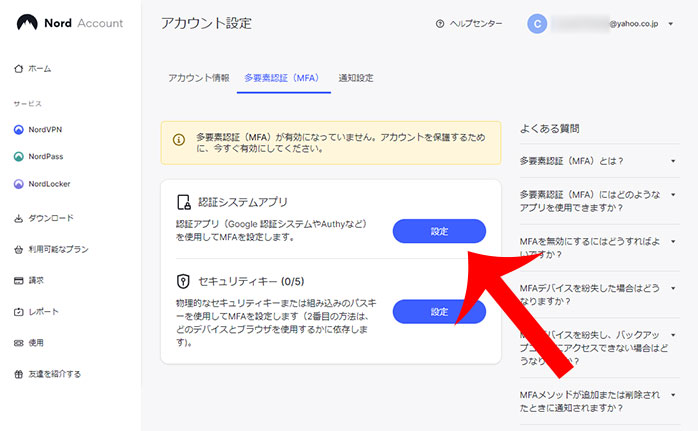
認証アプリをインストールする
認証アプリをインストールします。
これによりNordVPNアカウントのログイン時に利用できるワンタイムパスワードの発行が可能になります。
今回は、Googleが提供する認証アプリ「Google Authenticator」による設定方法をご紹介していきます。
Google Authenticatorを起動する
Google Authenticator起動してから右下の「+」→「QRコードをスキャン」をタップします。
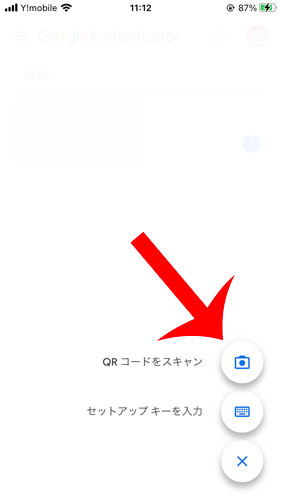
QRコードを読み取る
カメラが起動するので、先ほどのNordVPNの認証アプリの設定で表示されたQRコードを読み取りましょう。
※“Authenticatorがカメラへのアクセスを求めています”というメッセージが表示された場合は「OK」をクリックします。
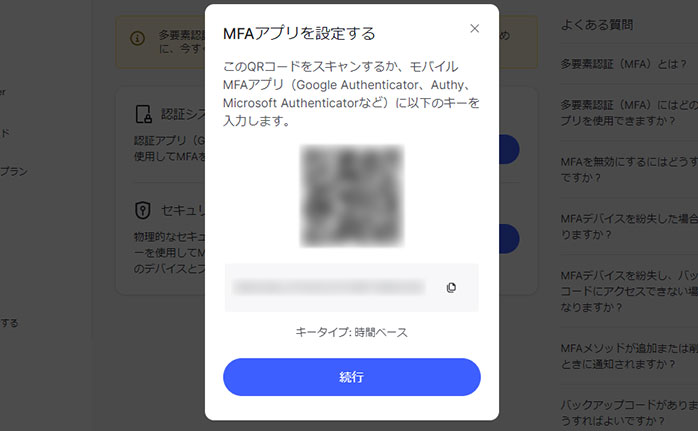
NordVPNアカウントの追加を確認する
QRコードが読み取られるとGoogle Authenticatorアプリに「Nord Account:メールアドレス」が追加されるので確認しましょう。
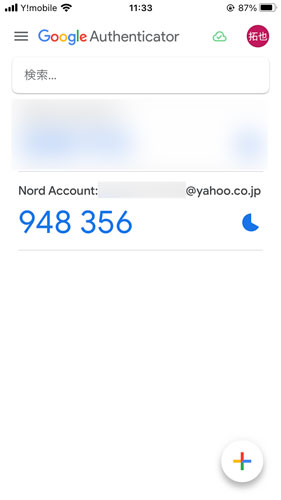
ワンタイムパスワードを入力する
NordVPNの認証アプリの設定画面の「続行」をクリックするとコードの入力画面が表示されます。
Google Authenticatorアプリに表示された6桁のワンタイムパスワードを入力しましょう。
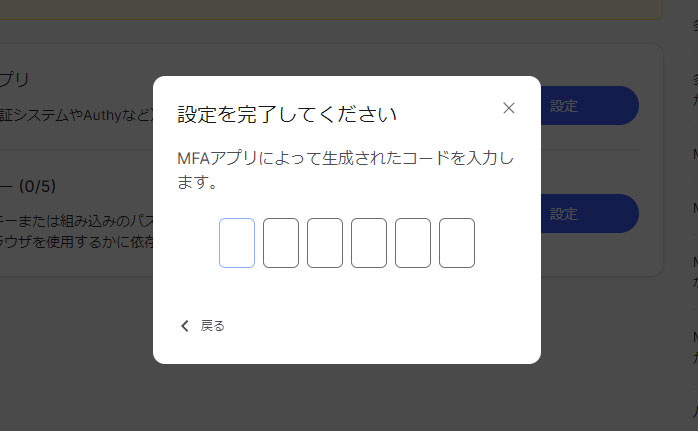
認証アプリの設定が完了
“MFAが設定されました”というメッセージが表示されたら認証アプリの設定は完了です。
続いてバックアップコードを保存するために「続行」をクリックしましょう。
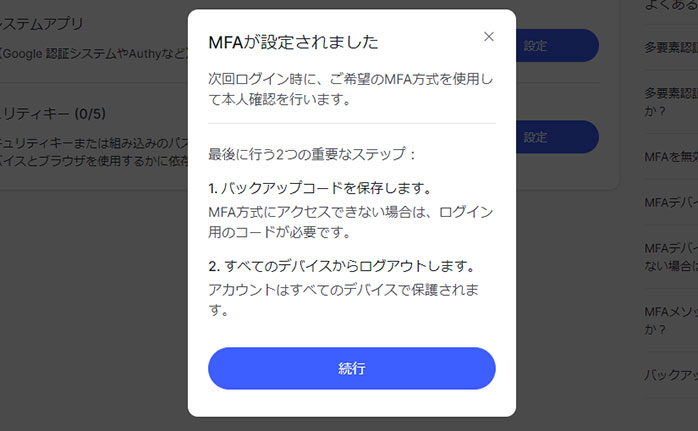
バックアップコードを保存する
バックアップコードが表示されるので「コピー」をクリックしてメモ帳などに保存しておきましょう。
バックアップコードを保存しておくことで認証アプリでログインできないときでもNordVPNアカウントにログインできます。
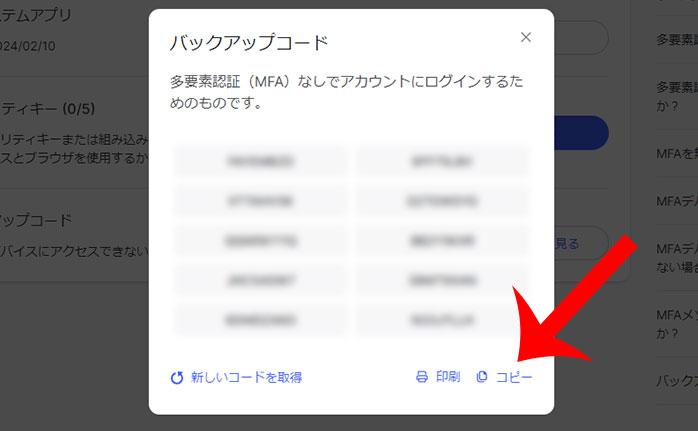
認証アプリ(多要素認証)を無効にする方法
NordVPNの認証アプリ(多要素認証)を無効にする方法を解説していきます。
認証システムアプリの無効をクリックする
NordVPNの認証アプリ(多要素認証)を無効にする場合は、先ほどのアカウント設定の「多要素認証(MFA)」に移動。
認証システムアプリの「無効」をクリックします。
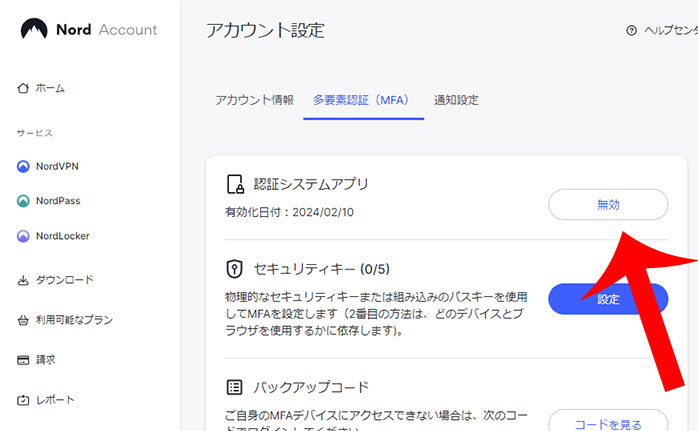
認証アプリを無効にする
“多要素認証を無効にすると、セキュリティが損なわれる可能性があります。アカウントから削除してもよろしいですか?”というメッセージが表示されるので「はい、MFAを無効にします」をクリックします。
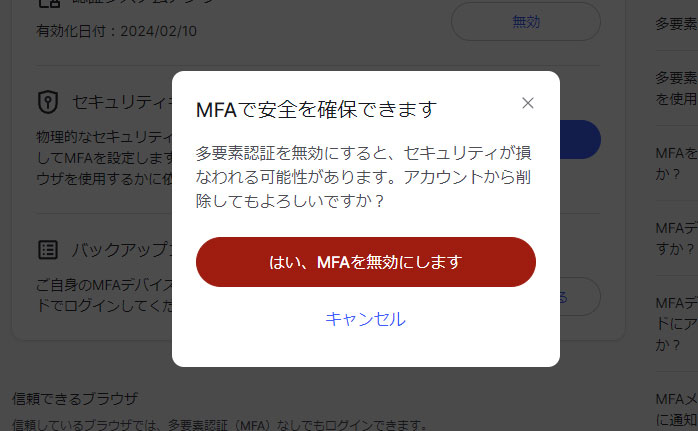
認証アプリの無効を確認する
“多要素認証(MFA)が有効になっていません。アカウントを保護するために、今すぐ有効にしてください。”というメッセージが表示されていれば、認証アプリが無効になっています。
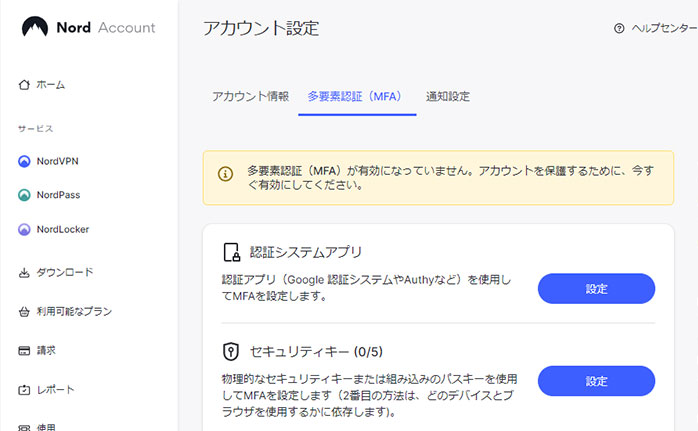
NordVPNの認証アプリ(多要素認証)に関するよくある質問(Q&A)
ここからは、NordVPNの認証アプリ(多要素認証)に関するよくある質問(Q&A)をまとめていきます。
Q、機種変更でアカウントを移行する方法は?
Google Authenticatorは、Googleアカウントに紐づいているかどうかで扱いが異なります。
Googleアカウントに紐づけている場合は、新しい機種で同じGoogleアカウントでログインするだけです。
Googleアカウントに紐づいていない場合は、
- 旧端末でGoogle Authenticatorを起動する
- 「三」→「アカウントを移行」からアカウントのエクスポートをしてQRコードを表示する
- 新端末でGoogle Authenticatorを起動する
- 右下の「+」→「QRコードをスキャン」でカメラが起動するので先ほどのQRコードを読み取る
の手順でアカウントを引き継ぐことが可能です。
なお、Authyの場合は、新機種でAuthyを起動してからバックアップパスワードを入力することでアカウントを引き継げます。
最後に
今回は、NordVPNの認証アプリ(多要素認証、二段階認証)について詳しく解説しました。
NordVPNのVPN機能では、米国家安全保障局(NSA)でも推奨される「AES-256」を採用。
これは、スーパーコンピューターでも解読に数兆年かかるほど非常に強力な暗号化規格となっています。
しかし、NordVPNのアカウントは、初期設定では「メールアドレス」と「パスワード」だけでログイン可能。
万が一、不正アクセスされると紐づけされた個人情報が漏えいしたり、そのアカウントで違法行為が行われる可能性があります。
NordVPNのログイン時にワンタイムパスワードが求められる認証アプリ(多要素認証)を設定しておけば、不正アクセスのリスクを最小限に抑えることが可能です。

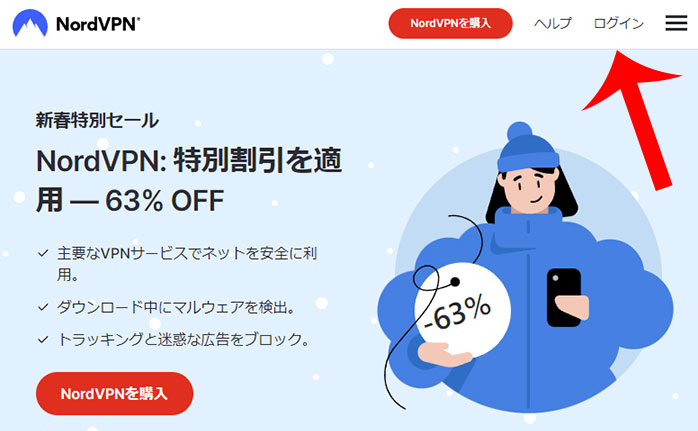






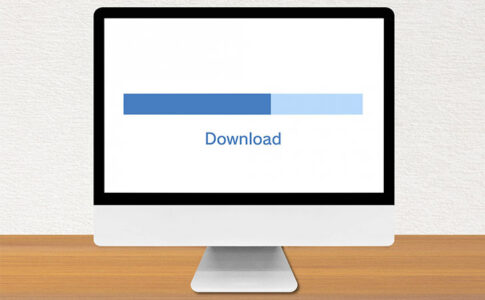



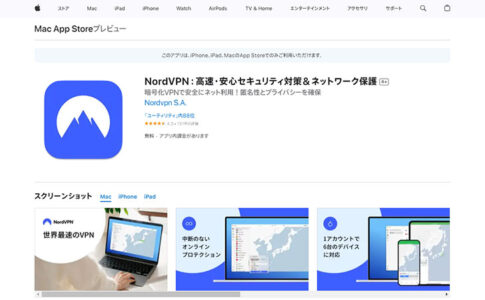

ワンタイムパスワードとは、数十秒だけ1回限り使用できるパスワードです。
一定時間が経過すると無効になることから銀行取引など、セキュリティが求められるシーンでも用いられています。