「大容量のファイル共有を安全かつ簡単に行いたい」
そんなときに活用できるのがファイル共有です。
ファイル共有を活用すれば、ファイルを選択するだけで簡単に他のデバイスに転送できます。
もちろん、NordVPNの契約者であれば、誰でも追加料金なしで利用可能です。
いや〜 #nordvpn 便利ね
— Para@仕事よ永遠なれ (@pa_ra_sure) April 16, 2024
NAS構築したraspberrypiにnordvpn clientインストして設定したけど、メッシュネット機能使うとVPN接続機器間でファイル共有可能だから、外出先でも自宅のNAS見れる
allowlistにLANのIP範囲許可すれば、nordvpnを四六時中ONにしててもPCには普通のNASとして同じように使える https://t.co/89qLyAzfGS pic.twitter.com/bdwXtbR7Ja
この記事では、NordVPNのメッシュネットワーク機能の一つであるファイル共有について詳しく解説していきます。
NordVPNのファイル共有とは
NordVPNのファイル共有とは、あらゆるファイル(ドキュメント、画像、動画など)を他のデバイスに転送できる機能です。
メッシュネットワークの機能の一つとして提供されています。
| 料金 | 0円 |
| 対応容量 | 無制限 |
| 1回あたりの送信可能数 | 最大1,000個のファイル |
| 共有できるデバイス数 | 自分のデバイス:最大10台 他のNordVPNユーザーのデバイス:最大50台 |
| 通信方式 | P2P通信 |
| 対応デバイス | パソコン(Windows、Mac、Linux)、タブレット(iPad、Android)、スマートフォン(iPhone、Android)、テレビ(Android TV) |
ファイル共有を利用するメリット

NordVPNのファイル共有を利用するメリットは、簡単な手順でファイルを転送できる点です。
通常、ファイル共有をする場合は、
- USBメモリを利用する
- メールにファイルを添付する
- ファイル転送サービス(GigaFileなど)を利用する
- クラウドストレージ(Dropboxなど)を利用する
- ファイルサーバーやNASを構築する
など、若干手間のかかる方法で行わなければなりません。
例えば、メールに添付する方法では、サイズ制限やセキュリティ上の懸念からパスワード付きZIPファイルを作成して送信する必要があります。
クラウドストレージは、インターネット上にファイルを保管できる便利なサービスです。
ただ、無料プランだとストレージ容量が少ない欠点があります。
例えば、One Driveは5GBまで無料ですが、4K動画1時間分が約60GBのサイズになることから全く足りません。
NordVPNのファイル共有であれば、データ容量を気にすることなく、デバイス間で無劣化のダイレクトファイル転送が可能です。

NordVPNのファイル共有は、転送中に強力な暗号化で保護されます。
たとえ、暗号化されていないフリーWi-Fiであっても安全にファイル転送を行うことが可能です。
NordVPNのファイル共有の使い方・やり方
ここからは、NordVPNのファイル共有の使い方・やり方を解説していきます。
NordVPNアプリの設定画面を開く
NordVPNアプリを起動してから左下の「歯車アイコン」をクリックして設定画面を開きます。
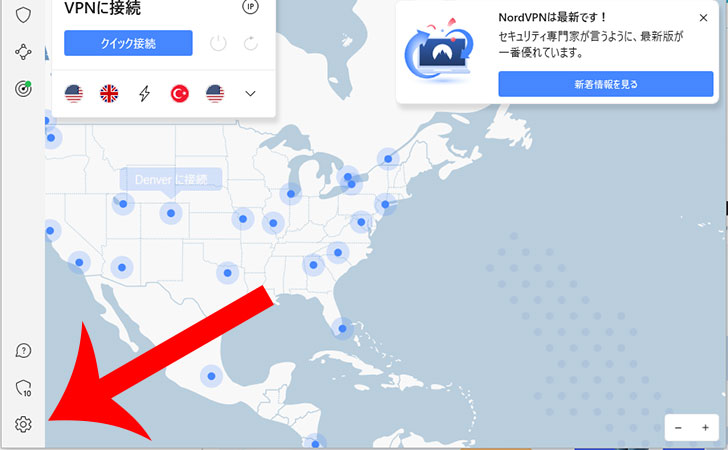
一般のページに移動する
NordVPNの設定画面が開くので「一般」をクリックします。
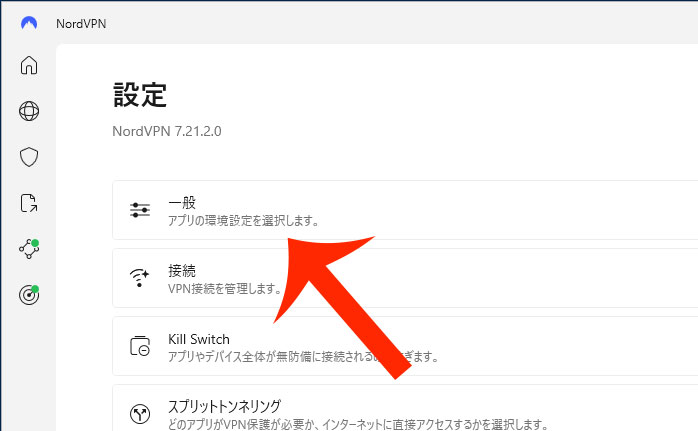
ファイル共有オプションを表示する
Windowsコンテキストメニューにメッシュネットワークファイル共有オプションを表示するを「オン」にします。
これでファイルを選択してから右クリックすることで簡単にファイルを他のデバイスに転送可能です。
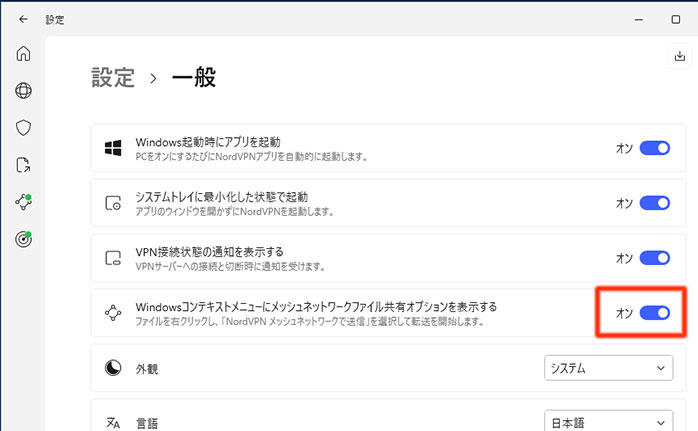
メッシュネットワークをオンにする
メッシュネットワークをオンにします。
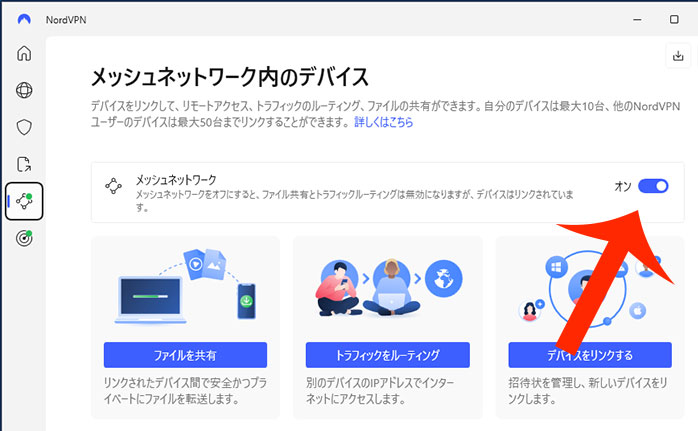
デバイスの名前を変更する
初期設定では、デバイスの名前が「メールアドレス-everest.nord」などになっています。
これではファイル共有時に送信先のデバイスが探しにくいのでデバイスの名前変更をおすすめします。
先ほどのメッシュネットワークの画面で下にスクロールしてから「・・・」→「名前を変更」から名前を変更しましょう。
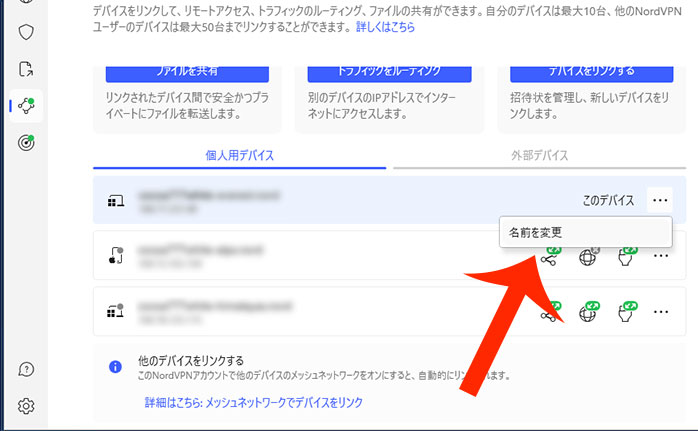
デバイスを追加する
ファイル共有するデバイスを追加します。
自分のデバイスとファイル共有する場合は、同様の手順で他のデバイスでNordVPNアプリのメッシュネットワークをオンにするだけです。
これで個人用デバイスの一覧に他のデバイスが追加されました。
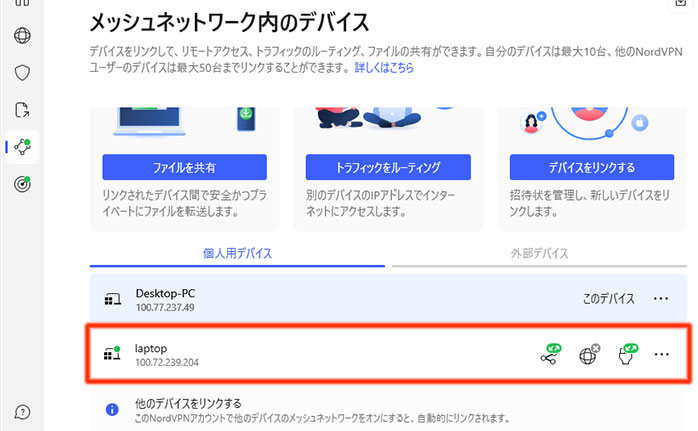
他のNordVPNユーザーのデバイスを追加する場合は「外部デバイス」タブを開きます。
そこに表示される「外部デバイスをリンクする」ボタンをクリックします。
ファイルの受信を許可を選択してから相手のメールアドレスを入力してから「招待状を送信」をクリックします。
招待状を受け取ったらメール内のURLをクリックして手続きをします。
ファイル共有する
あとは、ファイルを選択してから右クリックをします。
「Send with NordVPN Meshnet」から転送先のデバイスを選択しましょう。
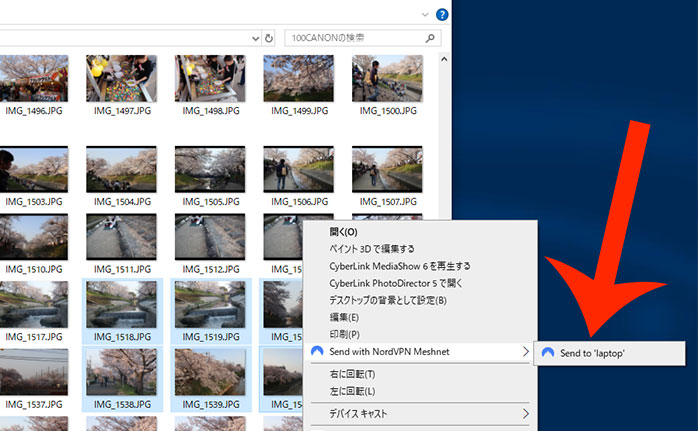
ファイルを受け取る
左メニューのファイル転送のアイコンをクリックします。
すべての転送でファイルが表示されるので「すべて承認」をクリックしましょう。
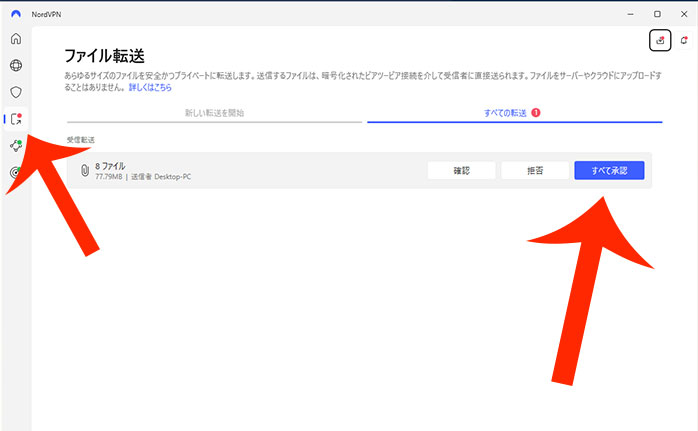
ファイルの受信を常に承認することも可能です。
メッシュネットワークのデバイス内の画面に移動して個人デバイスから「・・・」→「デバイスの管理」をクリックします。
ここで”このデバイスからの転送を常に承認する”をオンにしましょう。
ファイル共有するとすぐにファイルが転送されます。
ファイルを確認する
ファイルの状況が完了になっていれば受け取り完了です。
ファイルのアイコンをクリックすることでファイルの保存先が開きます。
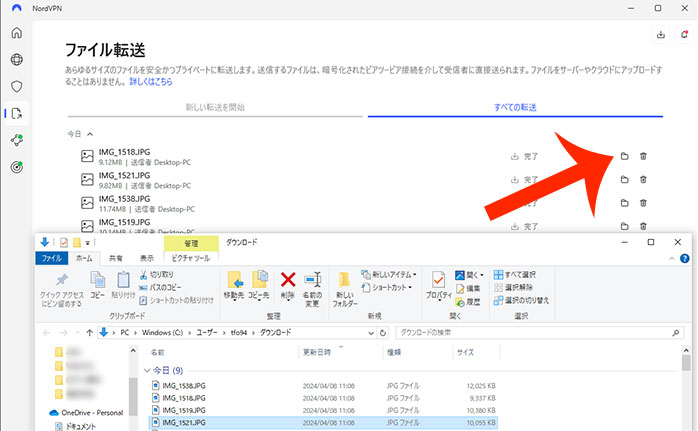

ファイル共有しても失敗・拒否と表示される場合は、NordVPNのチャットサポートにお問い合わせしてみましょう。
最後に
今回は、NordVPNのメッシュネットワーク機能の一つであるファイル共有について解説しました。
ファイル共有は、ファイルを選択して右クリックしてからデバイスを指定するだけで簡単に送ることが可能です。
一度に1,000個まで送ることができ、容量無制限で圧縮による劣化もないので活用してみてはいかがでしょうか?

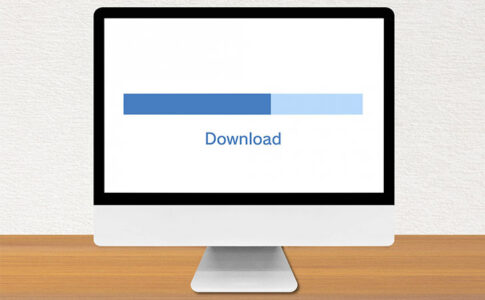


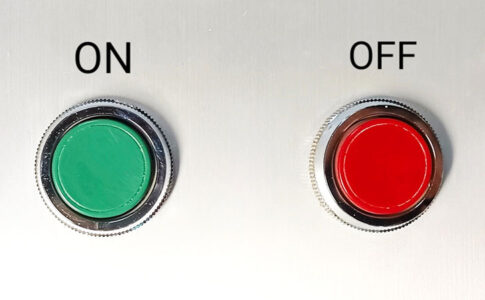


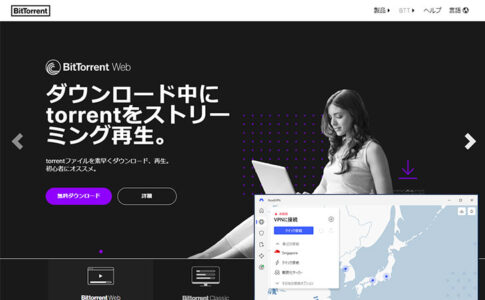
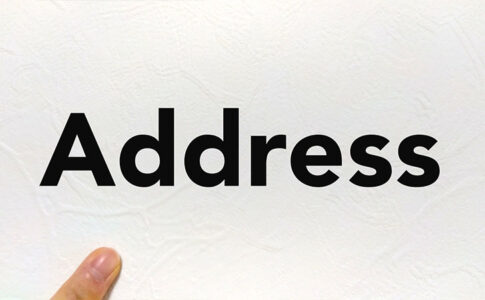

NordVPNのファイル共有を活用すれば、ノートパソコンからデスクトップパソコンなどにサイズ制限なしで大容量のファイルを転送可能です。
ファイルの品質も維持されることから一眼レフカメラで撮影した高画質の写真や4K動画もそのままの画質で他の端末に送ることができます。