「AndroidでNordVPNが繋がらない!」
そんな困りごとはありませんか?
NordVPNを活用することでインターネット通信を暗号化してフリーWi-Fiを安全に利用可能。
それだけでなく、IPアドレスを変更することで地域制限(ジオブロック)を回避して海外の動画を視聴できます。
また、YouTubeプレミアムを格安で契約するときにもVPNは役立ちます。
この記事では、AndroidでNordVPNが繋がらない原因・対処法をまとめています。
目次
AndroidでNordVPNが繋がらない原因・対処法
さっそく、AndroidでNordVPNが繋がらないときの原因・対処法を解説していきます。
全デバイス・端末共通の原因・理由としては、
- NordVPNの契約期間が終了している
- インターネット通信が安定していない
- VPNサーバーで障害が発生している
- NordVPNアプリのバージョンが古い
- NordVPNが利用できるポートが開いていない
- セキュリティソフトが邪魔をしている
があります。
詳しくは、次の記事でも解説してます。
Androidを利用している場合は、上記に加えて次の対処法をチェックしましょう。
VPNプロトコルを「OpenVPN」に変更する
NordVPNのVPNプロトコルが原因で繋がらないケースがあります。
一旦、NordVPNで設定しているVPNプロトコルを「OpenVPN(TCP)」に変更してみましょう。
手順は、
- NordVPNアプリを起動する
- 下部メニューの「プロフィールアイコン」→ 右上の「歯車アイコン」の順にタップする
- 「プロトコル」をタップする
- 「OpenVPN(TCP)」を選択する
です。
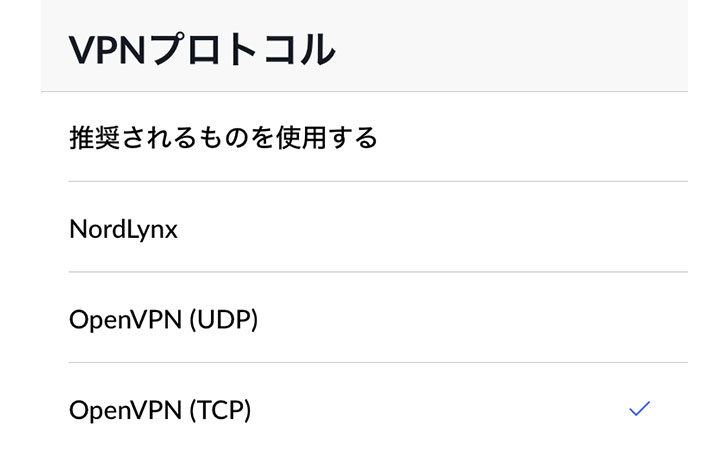
NordVPNアプリを再インストールする
NordVPNアプリの何らかの障害により繋がらないケースがあります。
NordVPNアプリを再インストールしてみましょう。
手順は、
- ホーム画面のNordVPNアプリを長押しする
- 画面上部に表示される「アンインストール」にドラッグ&ドロップする
- “このアプリをアンインストールしますか?”と表示されるので「OK」をタップする
- Google Playから「NordVPNアプリ」を探して再インストールする
です。
DNSサーバーを変更する
Wi-Fiを使用している場合は、DNSサーバーが原因で繋がらないケースがあります。
AndroidのWi-Fiの設定から「103.86.96.100」「103.86.99.100」のDNSサーバーアドレスを追加してみましょう。
手順は、
- 設定アプリを起動する
- 「ネットワークとインターネット」→「Wi-Fi」の順にタップする
- 現在使用しているWi-Fiを選択して「歯車アイコン」→「ペンアイコン」の順にタップする
- 詳細設定を開いてIP設定を「静的」に変更する
- DNS1に「103.86.96.100」、DNS2に「103.86.99.100」を入力してから「保存」をタップする
です。
ネットワーク設定をリセットする
ネットワークの設定が原因で繋がらないケースがあります。
Androidのネットワーク設定をリセットしてみましょう。
手順は、
- 設定アプリを起動する
- 「システム」→「リセットオプション」の順にタップする
- 「モバイルネットワークの設定をリセットする(BluetoothとWi-Fiのリセット)」をタップする
です。
NordVPNのお問い合わせ方法
今回は、iPhoneでNordVPNが繋がらないときの原因・対処法を解説しました。
もし、上記の対処法を一通り試しても解決しない場合は、NordVPNに問い合わせても良いでしょう。
NordVPNでは、2つの問い合わせ方法が用意されています。
| チャット | メール | |
|---|---|---|
| 受付時間 | 24時間365日 | 24時間365日 |
| 質問の返答 | リアルタイム | 後日 |
| 日本語対応 | ◯ | ◯ |
| 添付ファイル | 位置情報、ファイル、画像 | ファイル、画像など |
お急ぎであれば、チャットサポートを活用すればリアルタイムで対応してもらえます。


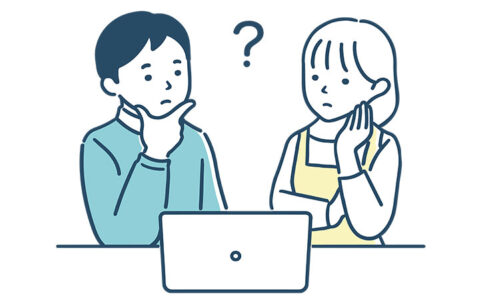







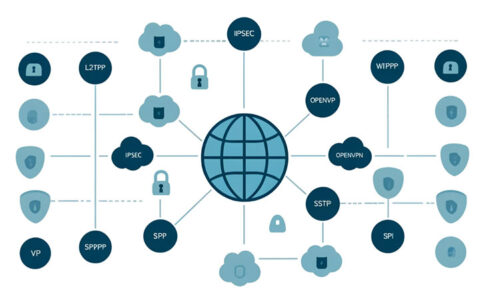

設定画面から「アプリと通知」→「~個のすべてのアプリを表示」からNordVPNアプリを選択してアンインストールすることも可能です。