「Surfsharkのパスワードを変更したい」
そんな方は多いのではないでしょうか?
パスワードを変更する理由としては「パスワードを忘れた」の他にもセキュリティ強化があげられます。
特にSurfsharkのアカウント作成時に
- 推測されやすいをパスワード設定した
- 他のアカウントでも使っているパスワードを使いまわした
といった場合は、セキュリティ対策のために変更しておいたほうが良いでしょう。
この記事では、Surfsharkのパスワード変更方法・忘れたときの再設定方法を解説してきます。
Surfsharkのパスワード変更方法
ここからは、Surfsharkのパスワード変更方法を解説していきます。
アカウント設定に移動する
右上の「マイアカウント」→「アカウント設定」の順にクリックします。
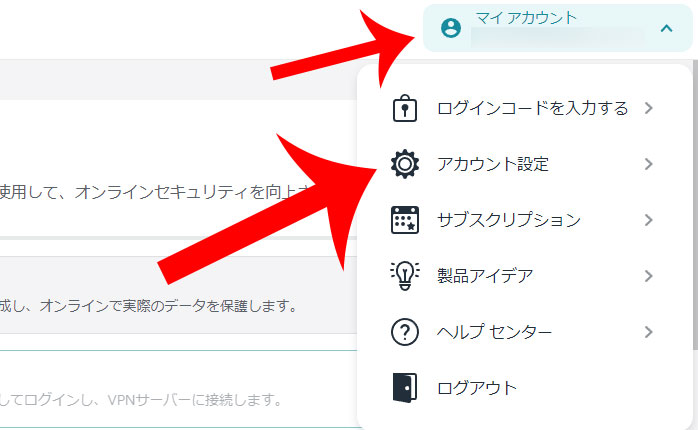
パスワードを編集をクリックする
アカウント設定が開きます。
ログインとセキュリティの項目を開いてからアカウントのパスワードの「編集」をクリックします。
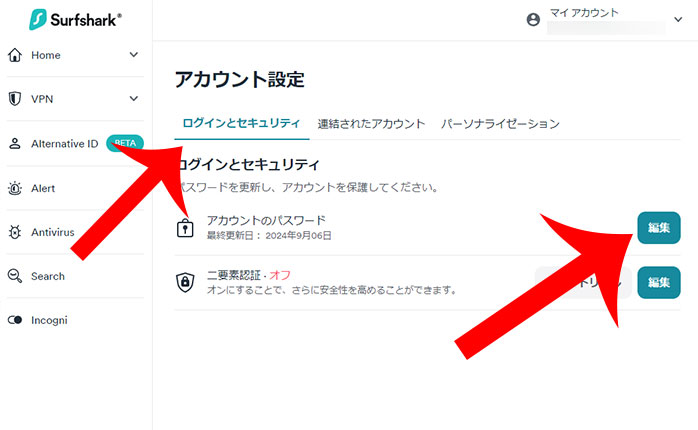
新しいパスワードを入力する
“強力なパスワードを作成する”というメッセージが表示されます。
「現在のパスワード」と「新しいパスワード」を入力してから「パスワードを変更する」をクリックしましょう。
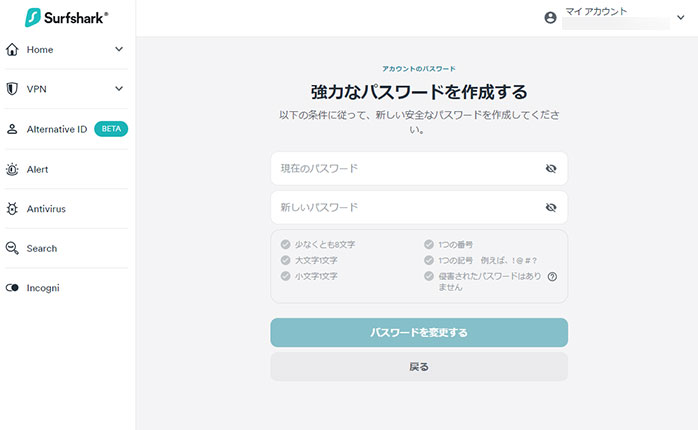
Surfsharkのパスワードを忘れたときの再設定方法
ここからは、Surfsharkのパスワードを忘れたときの再設定方法を解説していきます。
パスワードをお忘れですか?に移動する
Surfsharkのログイン画面が表示されるので「パスワードをお忘れですか?」をクリックします。
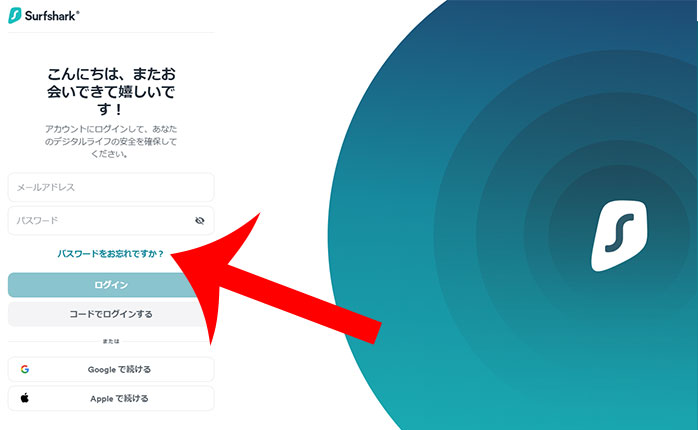
メールアドレスを入力する
“パスワードをリセットしてください”というメッセージが表示されます。
Surfsharkの登録に使用したメールアドレスを入力してから「リセットのリンクを取得」をクリックします。
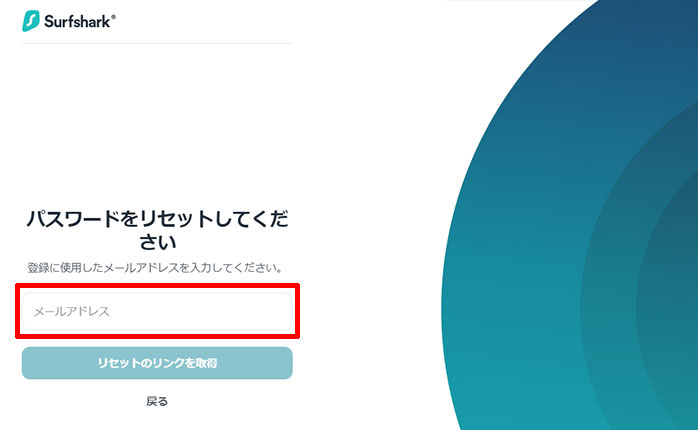
パスワードのリセットボタンをクリックする
Surfsharkに登録したメールアドレス宛に「パスワードの再設定方法」が届きます。
メール本文に記載されている「パスワードをリセットする」ボタンをクリックしましょう。
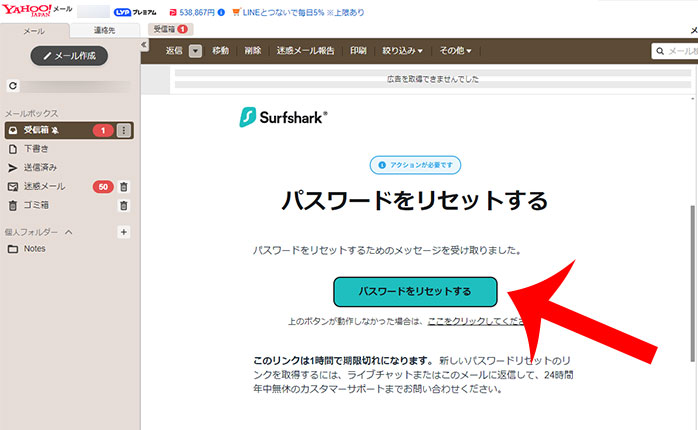
新しいパスワードを入力する
新しいパスワードの設定画面が表示されます。
新しいパスワードを8文字以上(大文字、小文字、番号、記号をそれぞれ1つ以上含む)で入力しましょう。
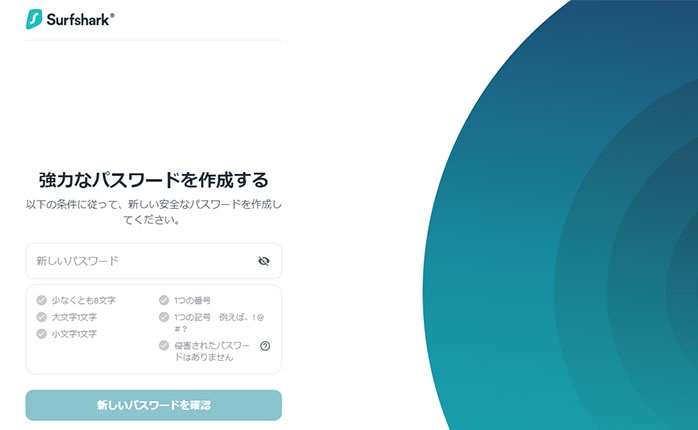
最後に
今回は、Surfsharkのパスワード変更方法について詳しく解説しました。
Surfsharkのパスワードを変更したい場合は、マイページから簡単な手続きで行うことが可能です。
また、パスワードを忘れたときでもメールアドレスが分かれば、簡単に再設定することもできます。

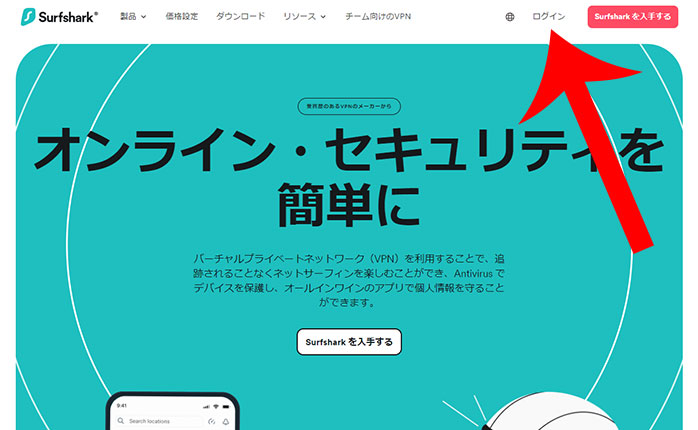






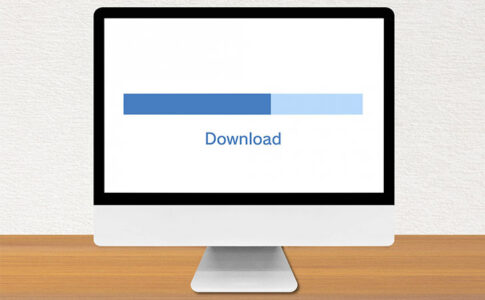
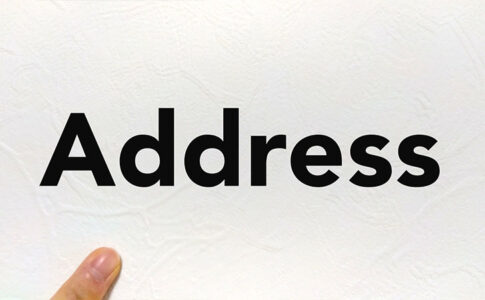

Surfsharkのパスワードは、8文字以上です。
そこには、大文字、小文字、番号、記号をすくなくとも1つ以上含める必要があります。