「SurfsharkをWebブラウザだけで使いたい」
そんなときは、Webブラウザの拡張機能・アドオンにSurfsharkの追加をしましょう。
これにより
- Google ChrmeはVPN接続をする
- Microsoft Edge、FirefoxはVPN接続をしない
など、Webブラウザごとに使い分けができるようになります。
この記事では、SurfsharkをWebブラウザの拡張機能・アドオンで利用する方法を解説していきます。
Webブラウザの拡張機能・アドオン
Webブラウザの拡張機能・アドオンとは、Webブラウザの機能を拡張・カスタマイズできる仕組みです。
例えば、広告ブロッカー、マウスジェスチャー、スクリーンショット・キャプチャ、パスワードマネージャー、ダークモードなど、さまざまな機能が用意。
VPN機能もそのうちの1つになります。
メリット
Webブラウザの拡張機能・アドオンは、Webブラウザ使用時だけVPN接続したいときに便利です。
通常、パソコン版SurfsharkアプリでVPN接続をオンにした場合は、すべてのインターネット通信でVPN接続されます。
しかし、アプリ・ソフトウェアによってはVPN接続したくないケースもあるでしょう。
そんなときにSurfsharkの拡張機能・アドオンを追加すれば、そのWebブラウザだけがVPN接続されます。
SurfsharkをWebブラウザの拡張機能・アドオンで利用する方法
ここからは、SurfsharkをWebブラウザの拡張機能・アドオンで利用する方法を解説していきます。
※今回は、Google Chromeの拡張機能に追加する方法を解説していますが、Microsoft EdgeやFirefoxでも同様の手順で可能です。
Chromeウェブストアを開く
まずは、WebブラウザのGoogle Chromeで『Chromeウェブストア』を開きます。
※Firefoxでは『Firefox向けアドオン』、Microsoftでは設定から「拡張機能」を開きましょう。
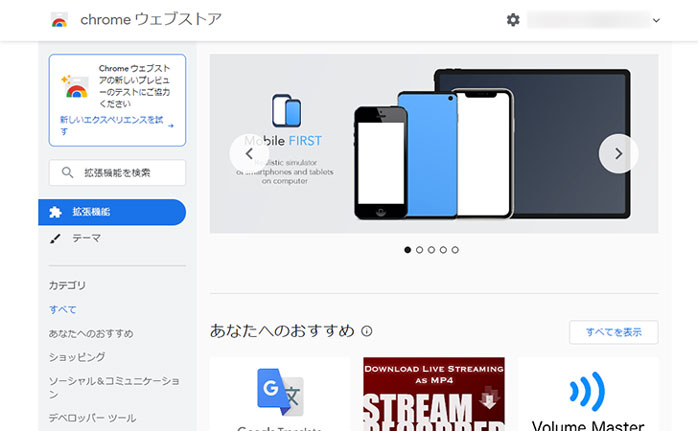
Surfsharkの拡張機能を検索する
左上の検索ボックスに「Surfshark」と入力します。
検索結果一覧に「Surfshark VPN拡張機能」が表示されるのでクリックします。
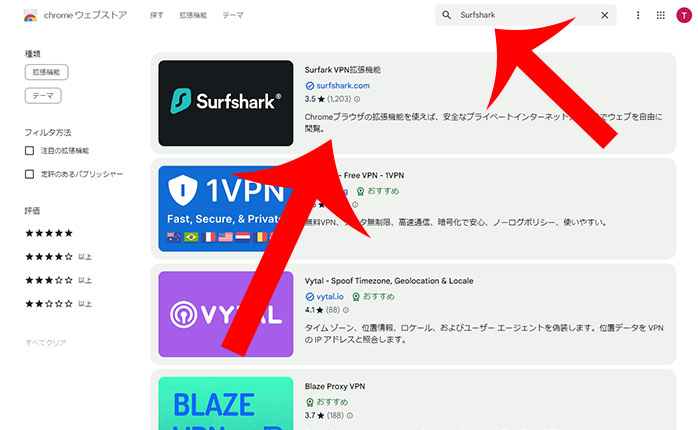
Google Chromeに追加する
Surfshark VPN拡張機能のページが開くので「Chromeに追加」をクリックします。
“「Surfshark VPN拡張機能」を追加しますか?”というメッセージが表示されるので「拡張機能を追加」をクリックしましょう。
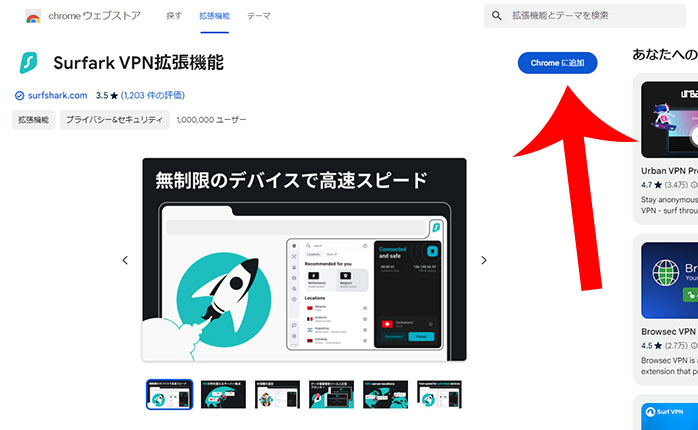
NordVPNのアイコンを表示させる
これでGoogle ChromeにSurfsharkの拡張機能が追加されました。
続いて、アドレスバーの右横に表示される「パズルのアイコン」をクリック。
Google Chromeに追加した拡張機能一覧が表示されるので「Surfshark VPN拡張機能」の右横に表示されるアイコンをクリックします。
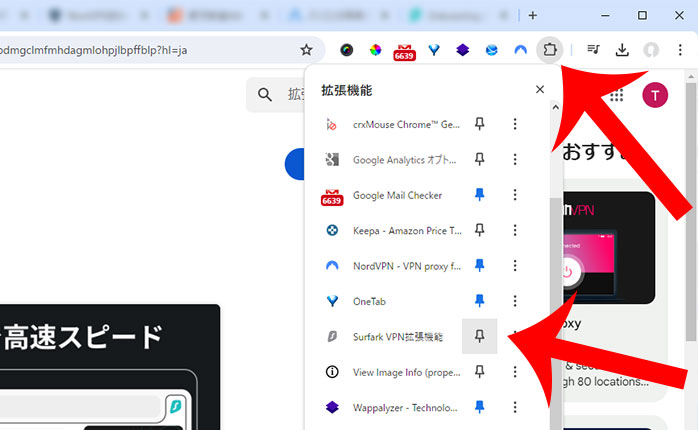
Surfsharkにログインする
Surfsharkのアイコンが追加されるのでクリックします。
“今こそ、つながる時です!”というメッセージが表示されるのでログインしましょう。
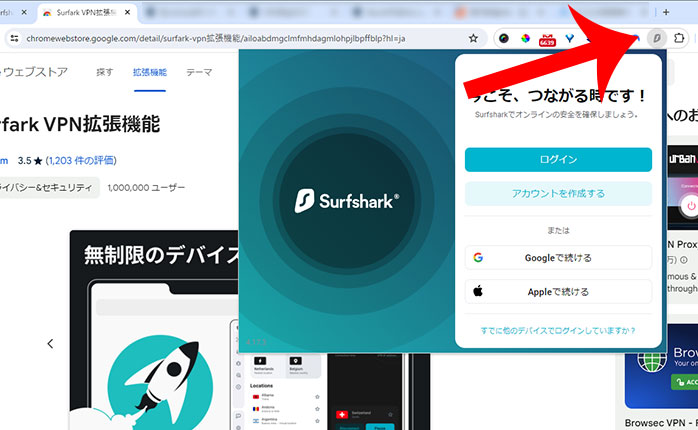
SurfsharkでVPN接続する
これでSurfsharkでVPN接続できるようになりました。
「クイックコネクト」をクリックすれば、一番近くて高速のVPNサーバーに接続することが可能です。
また、ロケーションから国や都市を選択して接続することもできます。
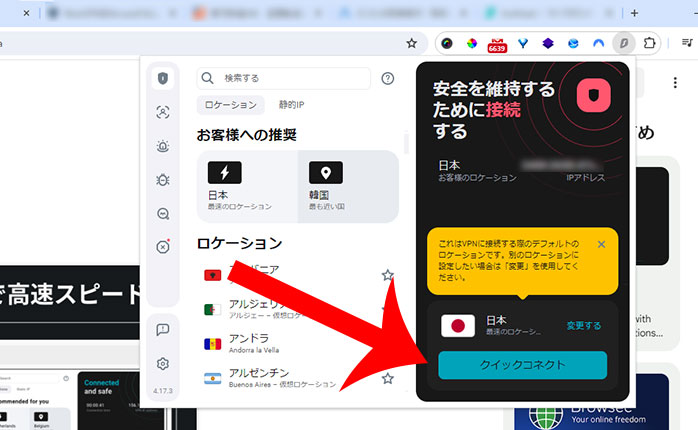
SurfsharkのVPN接続を解除する
SurfsharkのVPN接続を解除する場合は「切断する」をクリックします。
「一時停止…」をクリックすれば、VPN接続を一時停止することも可能です。
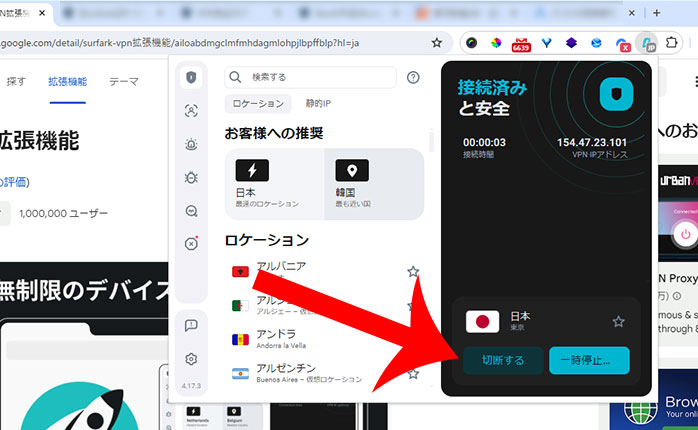
最後に
今回は、Webブラウザの拡張機能・アドオン「Surfshark」について解説しました。
SurfsharkでVPN接続することでインターネット通信を暗号化してセキュリティを向上できます。
さらにIPアドレス変更により地域制限(ジオブロック)を回避することで世界中の動画コンテンツ・サービスを利用可能。
万が一、VPN接続ができなかったとしても30日以内であれば申請により全額返金を受けることができるので試してみてはいかがでしょうか?
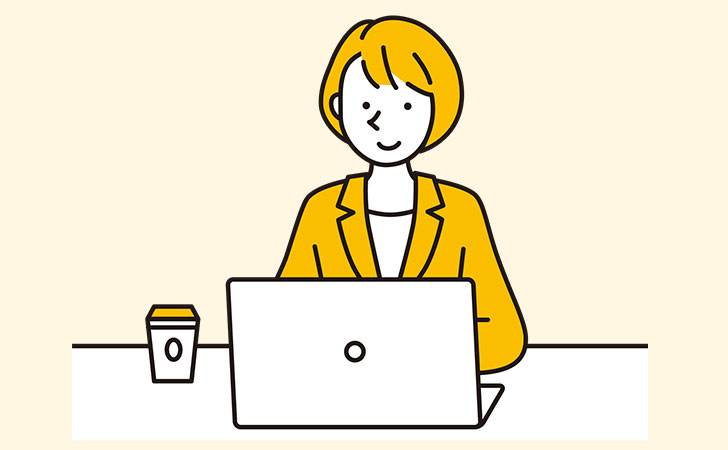
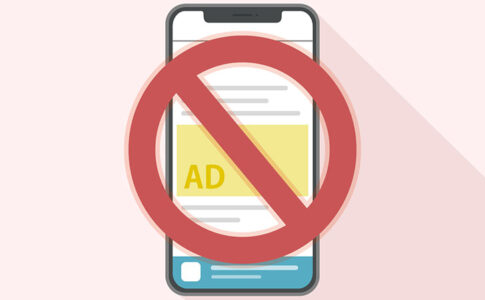
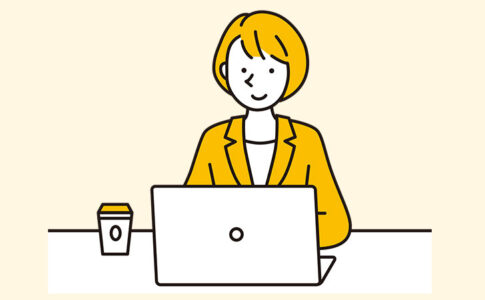

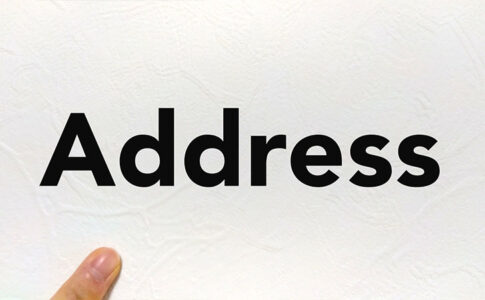

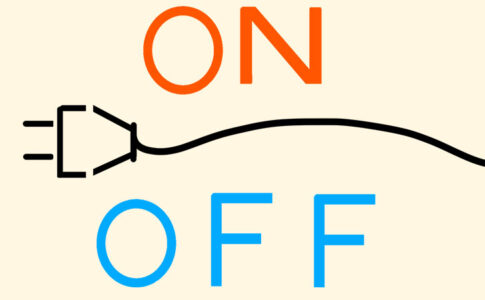
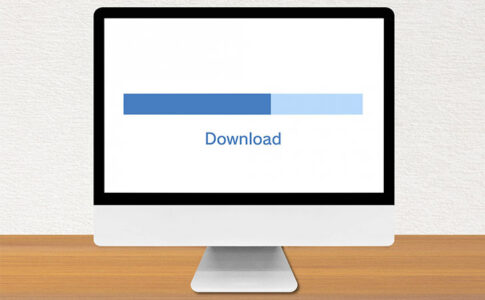

Chromeウェブストアとは、Googleが運営するGoogle Chromeの拡張機能・テーマを配信するWebサイトです。