2018年に提供開始した急成長中の新興VPNサービス”Surfshark(サーフシャーク)”
Surfsharkでは、世界100ヶ国に3,200台以上のVPNサーバーを設置しており、活用シーンに合わせて自由に選択できます。
さて、そんなSurfsharkですが、インターネットをVPN接続で暗号化できるだけでなく、広告ブロック機能も利用可能です。
この記事では、Surfsharkで利用できる広告ブロック(CleanWeb)の設定方法・使い方について解説していきます。
目次
Surfsharkの広告ブロック(CleanWeb)とは
Surfsharkの広告ブロック(CleanWeb)とは、Webサイト・ブログなどに表示される広告をブロックできる機能です。
契約者であれば、誰でも追加料金なし(無料)で利用できます。
大きく分けて2つの方法が用意されています。
| CleanWeb | CleanWeb 2.0 | |
|---|---|---|
| VPN | 必要 | 不要 |
| 対応デバイス | パソコン(Windows、Mac、Linux)、タブレット(iPad、Android)、スマートフォン(iPhone、Android)、テレビ(Android TV、FireTV) | Webブラウザ(Microsoft Edge、Google Chrome、Firefox) |
事例
実際、Surfsharkの広告ブロック(CleanWeb)により広告が非表示にされた事例を紹介していきます。
事例1:バナーやレクタリング広告の非表示
最も一般的なタイプであるバナー広告やレクタリング広告を非表示にできます。
例えば、2chまとめブログは、比較的多くの広告が表示されますが、広告ブロック(CleanWeb)によりすっきりしました。
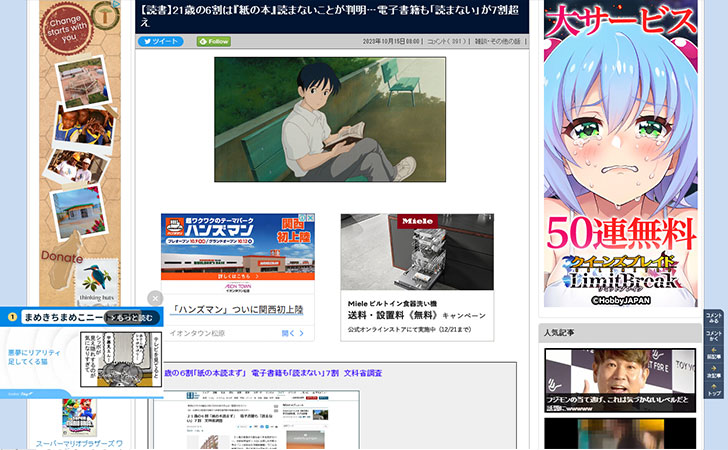
↓
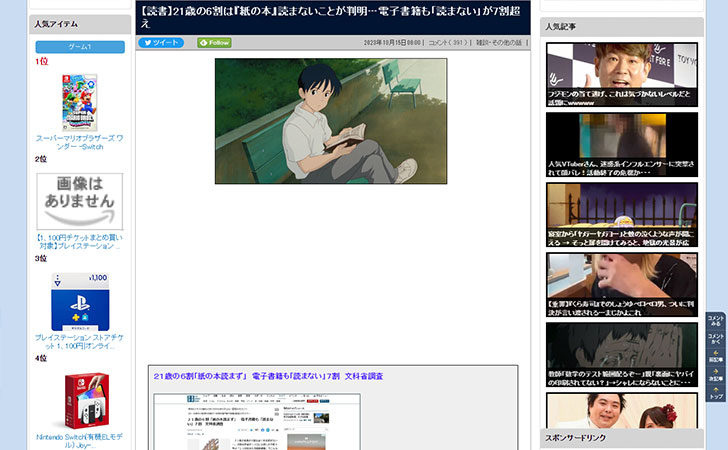
事例2:オーバーレイ広告の非表示
Webサイトの中には、オーバーレイ広告と呼ばれるスクロールしても追従してくる広告があります。
広告ブロック(CleanWeb)により取り除かれて、ページの表示が広くなったことで文章も読みやすくなりました。
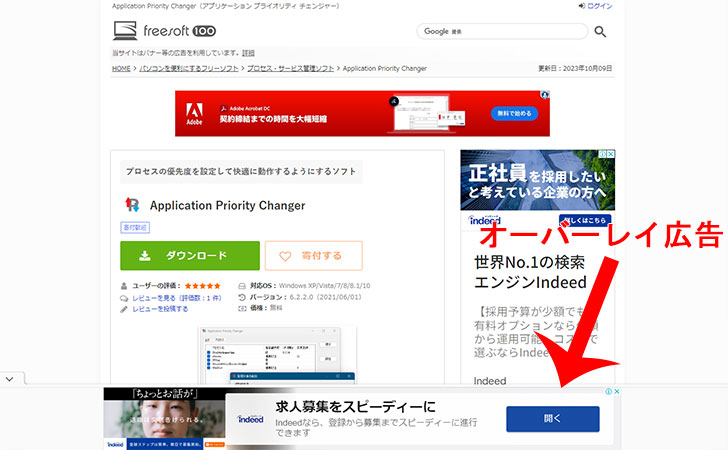
↓
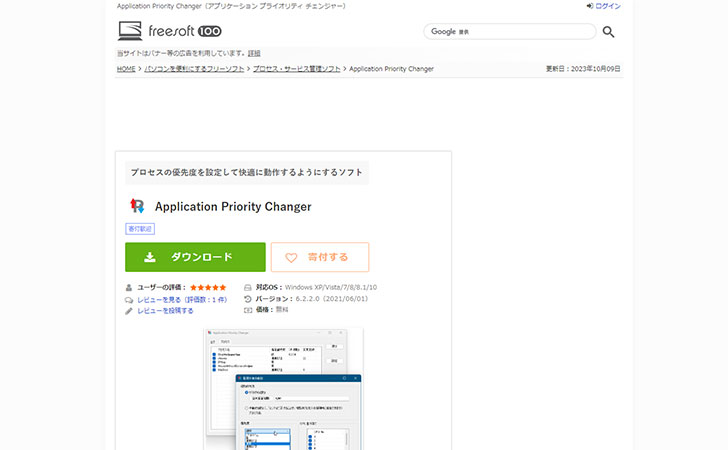
事例3:スマートフォンの広告を非表示
広告ブロック(CleanWeb)は、スマートフォンで表示される広告を消すことも可能です。
もともとは広告によって記事本文の3分の1ほどが隠れていましたが、広告が消えて快適に記事を閲覧できるようになりました。
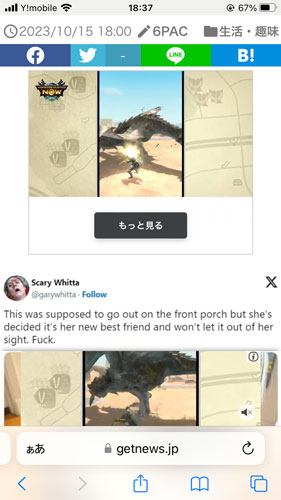
↓
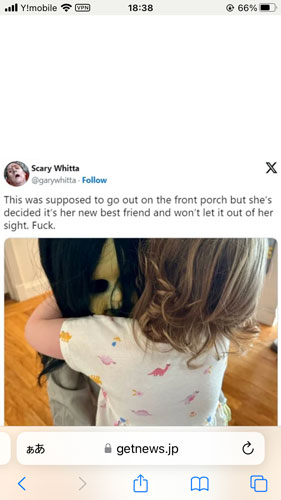

Surfsharkの広告ブロック(CleanWeb)を活用すれば
- 横長に表示される”バナー広告”
- 正方形に近くてサイズが大きい”レクタングル広告”
- 縦長に表示される”スカイスクレイパー広告”
- コンテンツに重なるように表示される”オーバーレイ広告”
- 一番手前に小さなウィンドウで表示される”ポップアップ広告”
など、さまざまな広告を消すことができます。
Surfsharkの広告ブロック(CleanWeb)を活用するメリット

Surfsharkの広告ブロック(CleanWeb)のメリットは、Webサイト・ブログの邪魔な広告を消してすっきりできる点です。
これにより文脈に関係ない派手な画像を消して記事の内容に集中しやすくなります。
それだけでなく、広告データ(画像や動画など)の読み込みがなくなることで
- ページ表示速度が向上する
- モバイルデータ通信量の消費が少なくなる
といったメリットもあります。

スマートフォンを無制限プランで契約しておらず、通信速度制限に引っかかることの多い方におすすめの機能です。
セキュリティ強化できる
広告ブロック(CleanWeb)は、広告の誤クリック防止にも役立ちます。
広告の中には”マルバタイジング(アドウェア)”と呼ばれる
- マルウェア(コンピューターウイルス)の拡散
- 不正なWebサイトへのリダイレクト・転送
を目的としたものもあります。
これらは、広告配信事業者のシステムの不備を付いたものです。
この悪意のある広告をクリックすると不正なWebサイトに転送させて、マルウェアに感染させたり、不正なアプリをインストールさせられる危険性があります。
広告がなければ、間違って広告をクリックすることもなく、ウイルス感染リスクもなくせます。
Surfsharkで広告ブロック(CleanWeb)を設定する方法・使い方
ここからは、Surfsharkで広告ブロック(CleanWeb)を設定する方法・使い方を解説していきます。
CleanWeb
こちらは、VPN接続時だけ動作する広告ブロック機能です。
対応デバイスは、パソコン(Windows、Mac、Linux)、タブレット(iPad、Android)、スマートフォン(iPhone、Android)、テレビ(Android TV、FireTV)となります。
Surfsharkアプリの設定画面を開く
Surfsharkアプリを起動してから左下の「歯車アイコン」→「VPN設定」の順にクリックします。
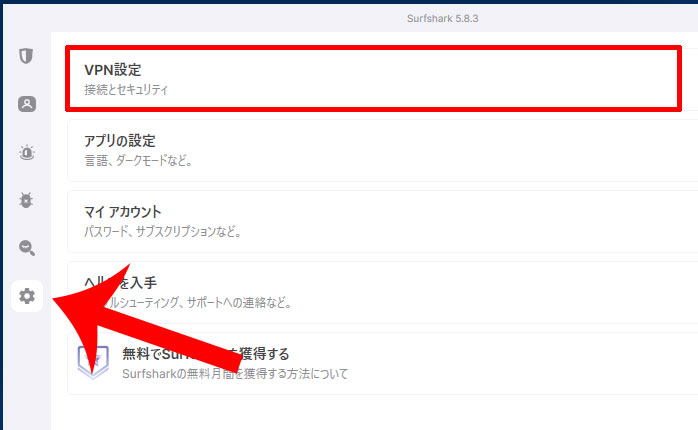
CleanWebを有効にする
VPN設定の画面が開きます。
あとは、CleanWebをオンにしてからVPN接続すれば、広告がブロックされるようになります。
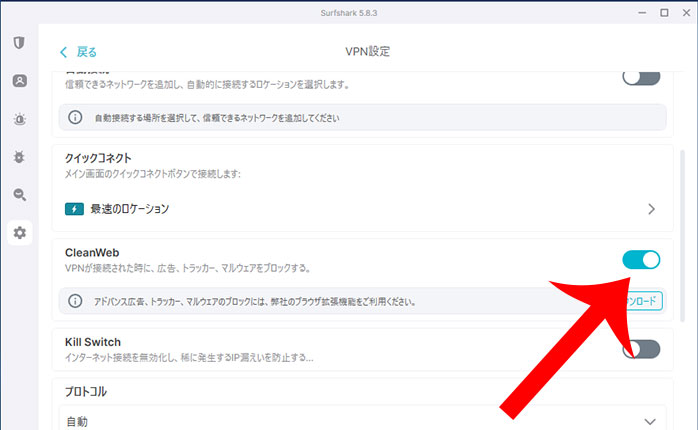

Web保護とファイルの保護が「保護されていません」から「保護済み」に切り替われば完了です。
インターネットのセキュリティ機能と広告ブロックが有効になります。
CleanWeb 2.0
こちらは、VPN接続がなくても動作する広告ブロック機能です。
対応デバイスは、Webブラウザ(Microsoft Edge、Google Chrome、Firefox)となります。
※今回は、Google Chromeの操作画面で解説していますが、Microsoft EdgeやFirefoxでも同様の手順で設定可能です。
Chromeウェブストアを開く
まずは、WebブラウザのGoogle Chromeで『Chromeウェブストア』を開きます。
※Firefoxでは『Firefox向けアドオン』、Microsoftでは設定から「拡張機能」を開きましょう。
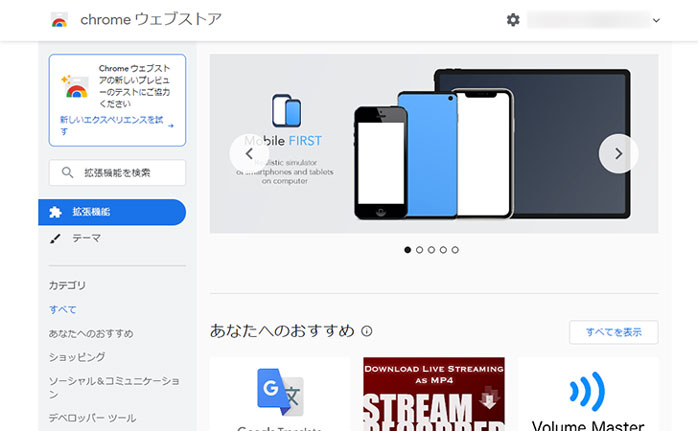

Chromeウェブストアとは、Googleが運営するGoogle Chromeの拡張機能・テーマを配信するWebサイトです。
Surfsharkの拡張機能を検索する
左上の検索ボックスに「Surfshark」と入力します。
検索結果一覧に「Surfshark VPN拡張機能」が表示されるのでクリックします。
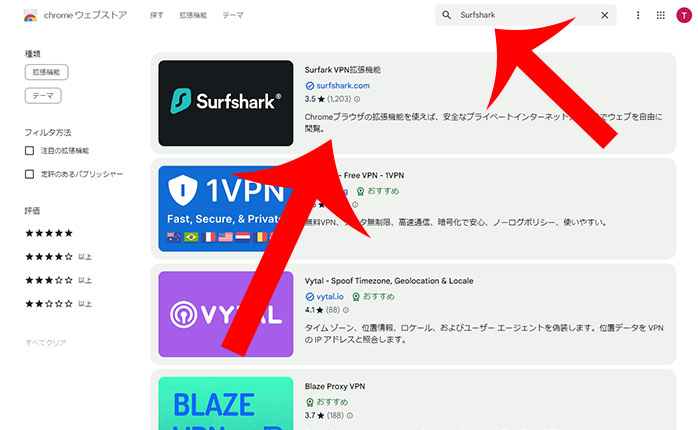
Google Chromeに追加する
Surfshark VPN拡張機能のページが開くので「Chromeに追加」をクリックします。
“「Surfshark VPN拡張機能」を追加しますか?”というメッセージが表示されるので「拡張機能を追加」をクリックしましょう。
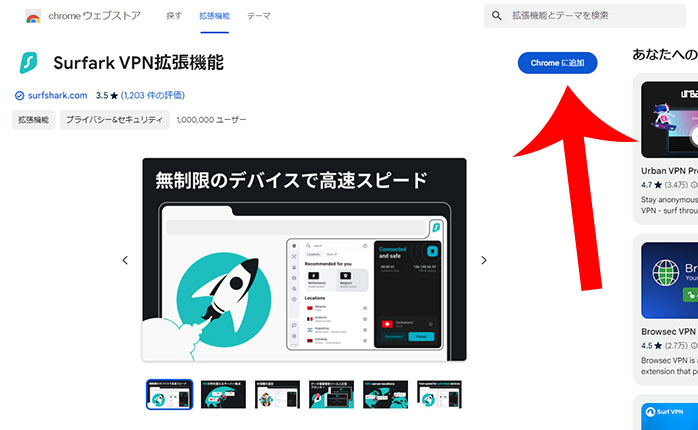
NordVPNのアイコンを表示させる
これでGoogle ChromeにSurfsharkの拡張機能が追加されました。
続いて、アドレスバーの右横に表示される「パズルのアイコン」をクリック。
Google Chromeに追加した拡張機能一覧が表示されるので「Surfshark VPN拡張機能」の右横に表示されるアイコンをクリックします。
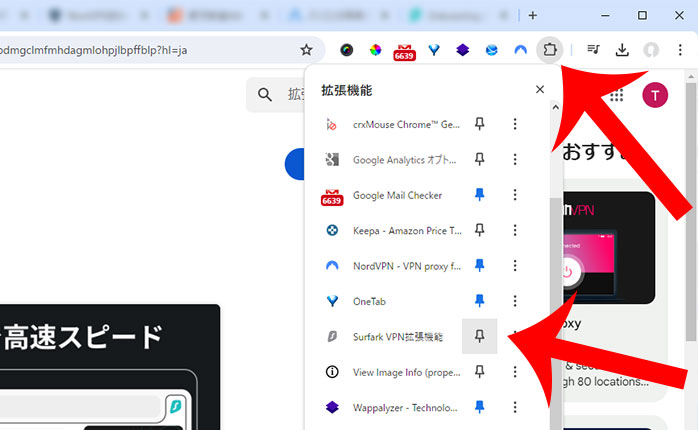
Surfsharkにログインする
Surfsharkのアイコンが追加されるのでクリックします。
“今こそ、つながる時です!”というメッセージが表示されるのでログインしましょう。
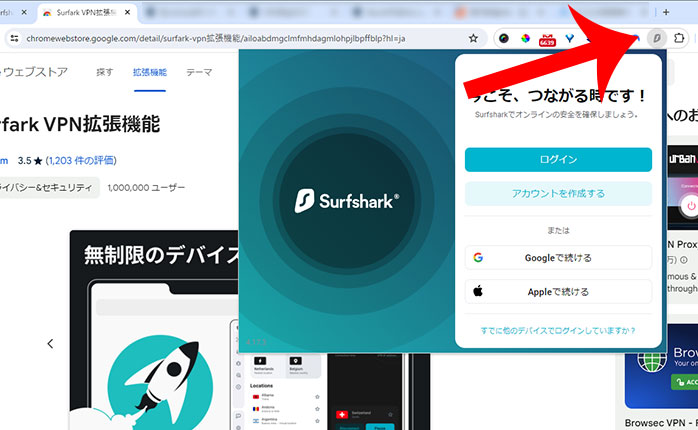
CleanWebの設定画面を開く
Surfsharkの左メニューから「✕」のアイコンをタップ。
続いて”CleanWebがすべてのウェブサイトをオフにします”というメッセージが表示されるので「CleanWebをオンにする」をタップします。
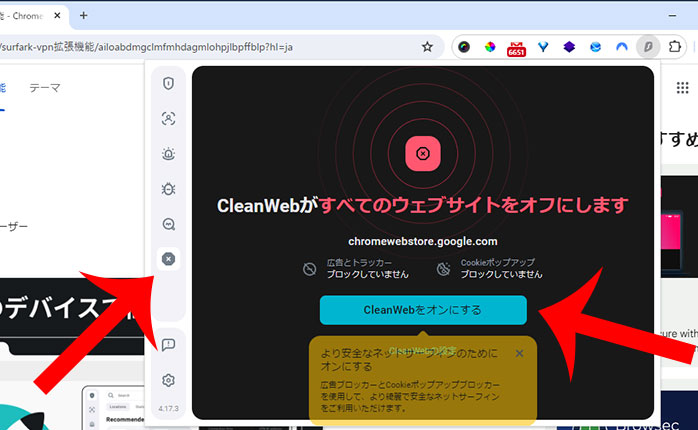
Cookieポップアップを設定する
SurfsharkのCleanWebでは、一部のWebサイトで表示されるCookieの同意ボタンを非表示にできます。
Cookieの同意ボタンも消したいときは”Cookieポップアップを管理します”というメッセージが表示されたときに「同意」をタップしましょう。
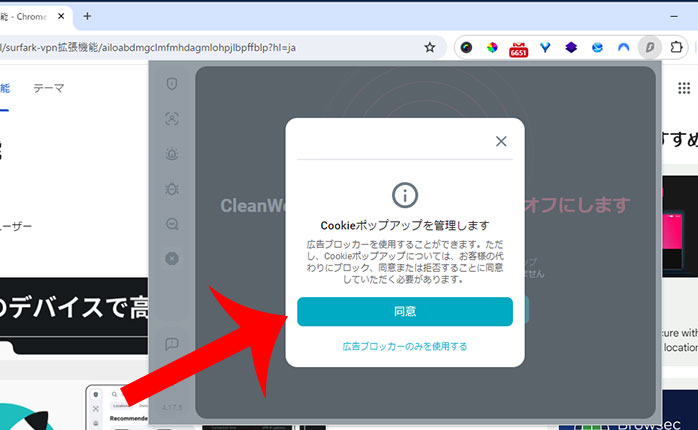
特定のWebサイトの広告を表示する
SurfsharkのCleanWebでは、特定のWebサイト・ブログの広告を表示にすることも可能です。
例えば、Yahoo! JAPANでは広告を表示させたい場合は、Yahoo! JAPANのページを開いたままCleanWebの設定画面に移動して「このウェブサイトをオフにする」というボタンをクリックします。
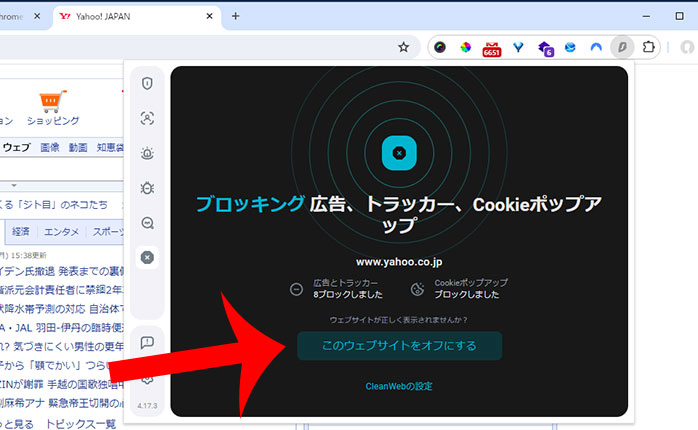

CleanWeb 2.0であれば、VPN接続で不具合が発生するWebサイト・サービスでも広告をブロックできます。
最後に
今回は、Surfsharkの広告ブロック(CleanWeb)について解説しました。
広告ブロックを利用すれば、Webサイト・ブログの記事文中や最後、スクロールしても付いてくる追尾型広告を消すことができます。
それだけでなく、スマートフォンで調べ物をするときも広告がないことでモバイルデータ通信量の消費を抑えることも可能です。
Surfsharkの最安値プランでも利用できる機能となっているので是非活用してみましょう。
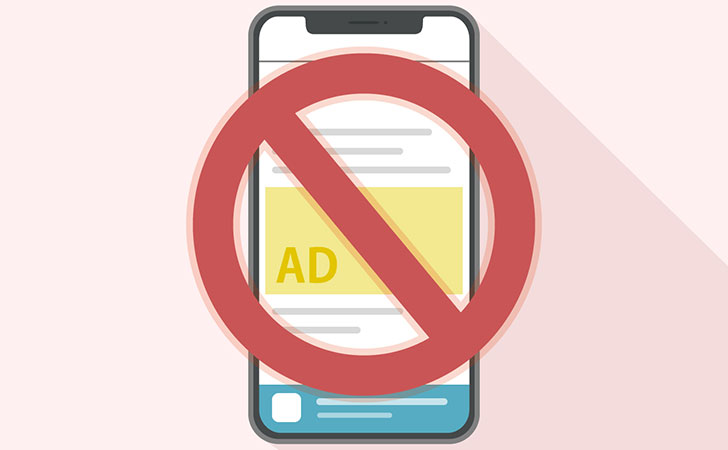
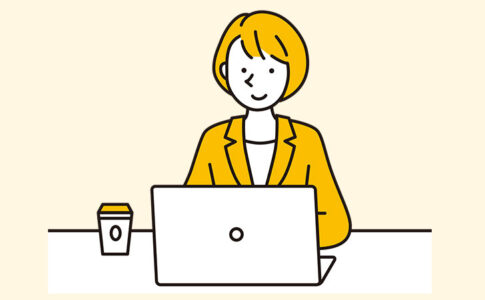


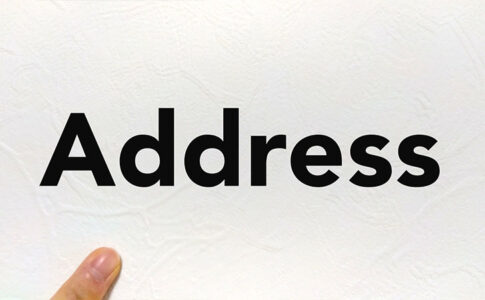
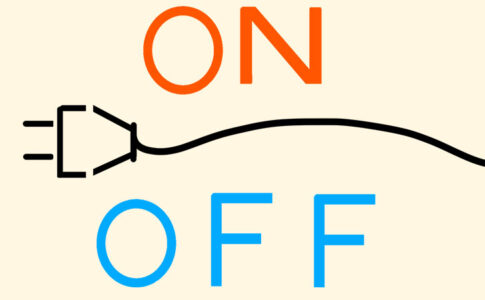
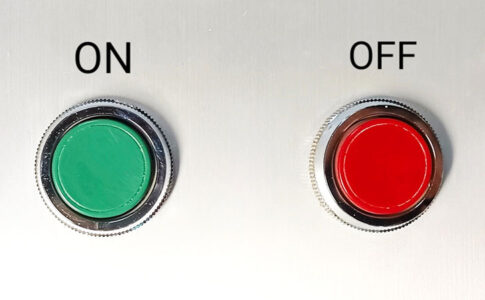
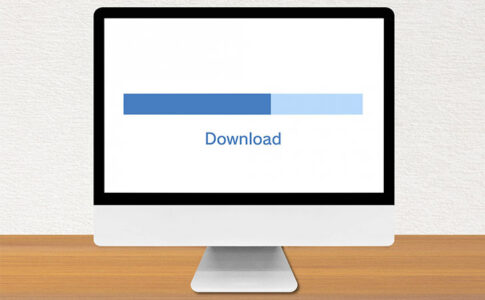
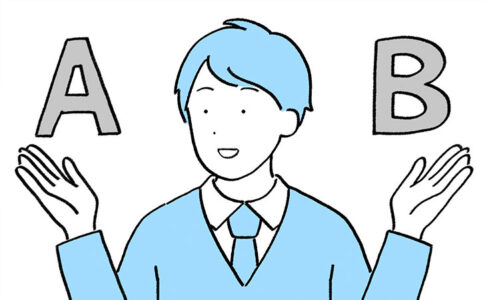

Webブラウザの拡張機能・アドオンで追加できる”Surfshark”では、CleanWeb 2.0が提供されています。
こちらは、バックグラウンドで動作することからVPN接続しなくても広告を非表示にできます。