MillenVPNでは、大きく分けて3つの接続方法が用意されています。
その中で専用アプリのインストールが必要ないのがMillenVPN Native(ミレンVPN ネイティブ)です。
MillenVPN Nativeを活用することで
- 固定IPアドレスを利用する
- 専用アプリ非対応のLinuxなどで利用する
- インターネットが制限された国から接続する
などが可能になります。
この記事では、MillenVPN Nativeの基本情報から使い方、接続できない原因などを詳しく解説していきます。
MillenVPN Nativeとは

MillenVPN Nativeとは、端末・デバイス内臓の機能によりVPN接続する方法です。
パソコン、タブレット、スマートフォンなどに専用アプリをインストールすることなくVPN接続できるメリットがあります。
通常のMillenVPNと比較すると次のとおりです。
| MillenVPN (専用アプリあり) | MillenVPN Native (専用アプリなし) | |
|---|---|---|
| 専用アプリのインストール | 必要 | 不要 |
| VPNサーバーの数 | 72ヶ所、1,300台以上 | 少ない |
| 日本のVPNサーバーの場所 | 東京、大阪 | 東京、大阪 |
| インターネットが制限された国からの接続 | 一部対応 | 対応 |
| 自動接続 | ◯ | ー |
| 自動再接続 | ◯ | ー |
| キルスイッチ | ◯ | ー |
| 固定IPアドレス | ー | ◯ |
| DNS漏洩保護機能 | ◯ | ー |
| IPv6漏洩保護無効 | ◯ | ー |
| 対応プロトコル | WireGuard、IKEv2、OpenVPN | IKEv2 |
MillenVPN Nativeはこんな人におすすめ!
MillenVPN Nativeがおすすめなのは、端末・デバイスに専用アプリをインストールしたくないシーンです。
具体的には、家族、会社、学校、ネットカフェなどのパソコンでアプリをインストールできないケースにおすすめとなります。
MillenVPN Nativeの設定方法・使い方
まずは、MillenVPN Nativeを利用するために専用に発行されたパスワードを確認します。
有効なサービスの項目を確認する
有効なサービスの項目にある「MillenVPN – MillenVPN Nati…」をクリックします。
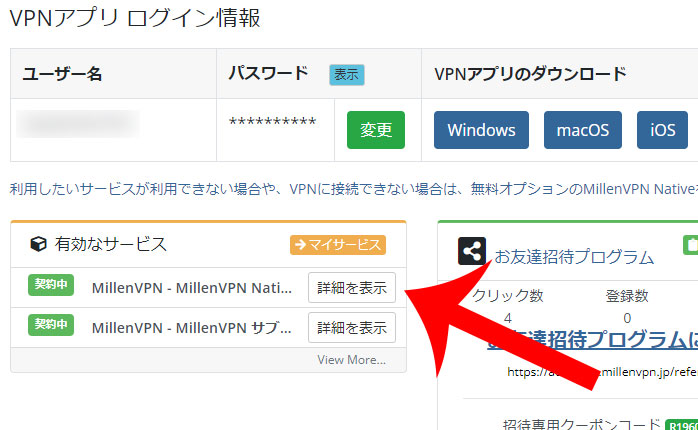
接続アカウント情報を確認する
お客様のMillenVPN Native接続アカウントの項目にある「ユーザー名」「接続用パスワード」を確認します。
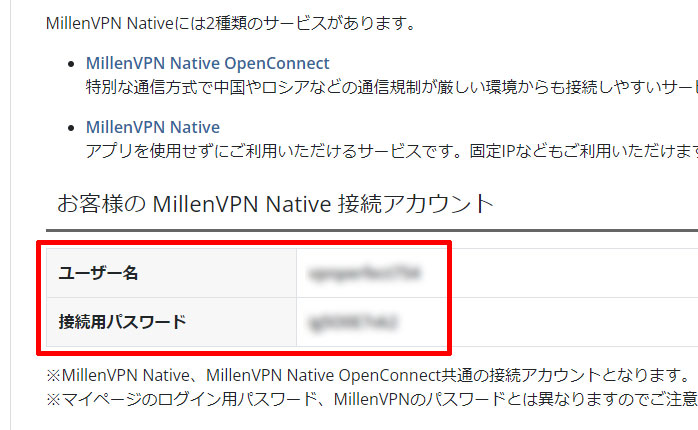
接続サーバーアドレスを確認する
MillenVPN Nativeの項目から接続先を選びましょう。
大きく分けて「一般的な利用用途」「一般的な利用用途(通信が安定しない場合)」「固定IPの利用に推奨」の3タイプが用意されています。
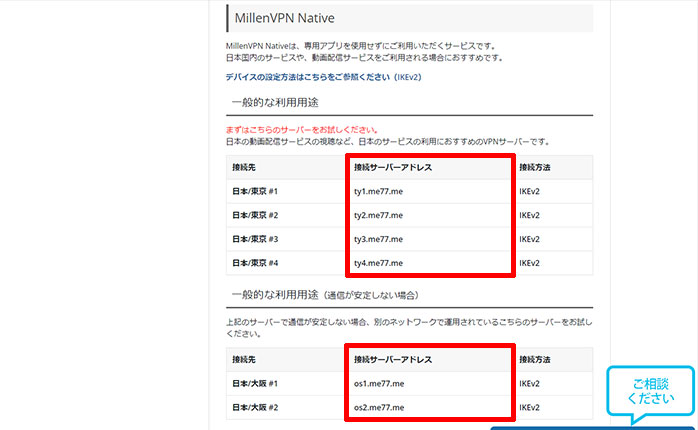
記事執筆時点の接続サーバーアドレス一覧は、次のとおりです。
| 接続先 | 接続サーバーアドレス |
|---|---|
| 日本/東京 #1 | ty1.me77.me |
| 日本/東京 #2 | ty2.me77.me |
| 日本/東京 #3 | ty3.me77.me |
| 日本/東京 #4 | ty4.me77.me |
| 日本/東京 #1 | os1.me77.me |
| 日本/東京 #2 | os2.me77.me |
| 日本/東京 #12 | ty12.me77.me |
| オーストラリア/シドニー #1 | sy1.me77.me |
| アメリカ/ニューヨーク #1 | ny1.me77.me |
| ドイツ/フランクフルト #1 | fr1.me77.me |

ここで確認した「ユーザー名」「接続用パスワード」「接続サーバーアドレス」を利用して設定を行います。
続いては、端末・デバイスごとの設定方法・使い方について詳しく解説してきます。
Windows
WindowsパソコンでMillenVPN Nativeを設定する方法・使い方を解説していきます。
設定画面を開く
左下の「スタートメニュー」→「歯車アイコン」をタップして設定画面を開きます。
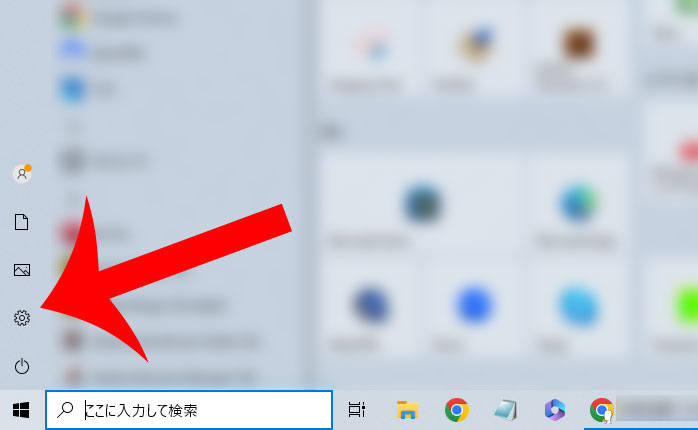
ネットワークとインターネットをクリックする
設定画面が開くので「ネットワークとインターネット」をクリックします。
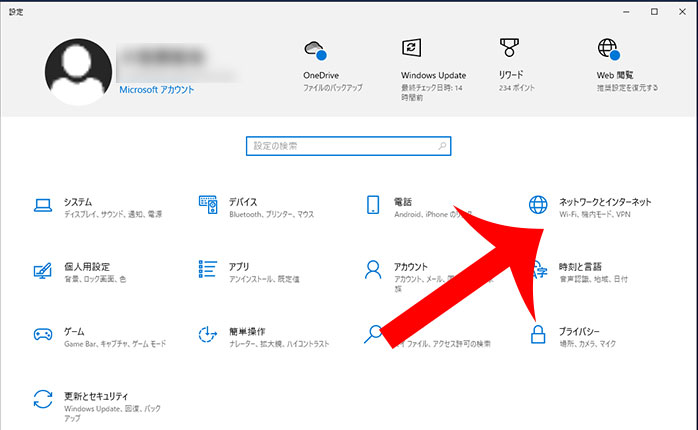
VPN接続を追加する
設定画面が開くので「VPN」→「VPN接続を追加する」の順にクリックします。
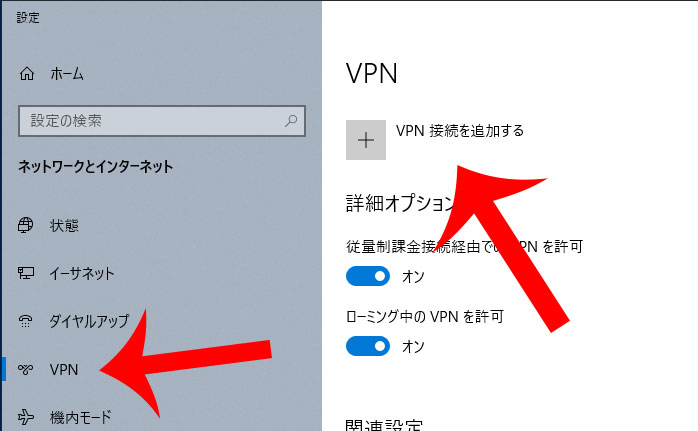
VPNの接続情報を入力する
VPN接続情報の入力画面が表示されます。
次の画像や入力例の表を参考にして各項目を入力してから「サインイン情報を保存」にチェックを入れて「保存」をクリックします。
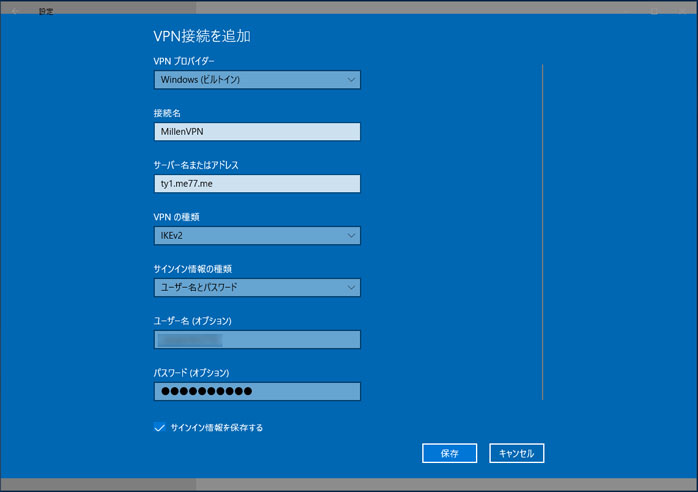
| VPNプロバイダー | Windows(ビルトイン) |
|---|---|
| 接続名 | MillenVPN ※分かりやすい名前をつけます。 |
| サーバ名またはアドレス | ty1.me77.me ※マイページの「接続サーバーアドレス」を入力します。 |
| VPNの種類 | IKEv2 |
| サインイン情報の種類 | ユーザー名とパスワード |
| ユーザー名 | user ※マイページの「ユーザー名」を入力します。 |
| パスワード | password ※マイページの「パスワード」を入力します。 |
VPN接続をオンにする
MillenVPNの「接続」をクリックするとVPN接続が完了します。
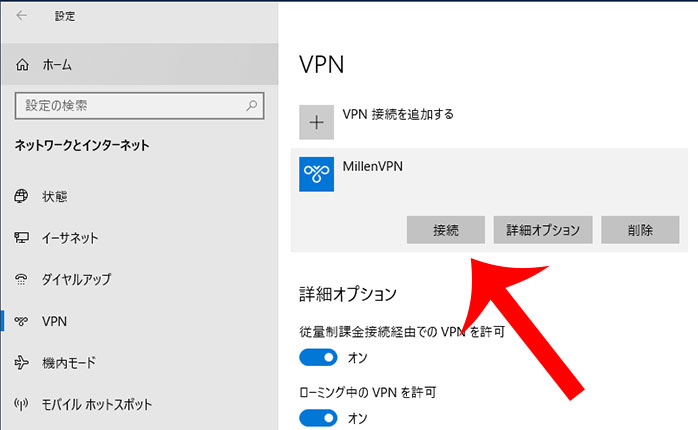
VPNを切断する
VPN接続を解除したい場合は「切断」をクリックします。
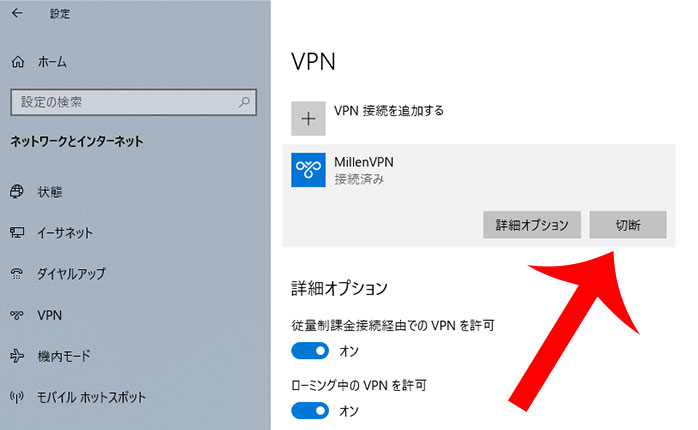
Mac
MacパソコンでMillenVPN Nativeを設定する方法・使い方を解説していきます。
ネットワークの設定を開く
左上のリンゴマークから「システム環境設定」→「ネットワーク」の順にクリックします。
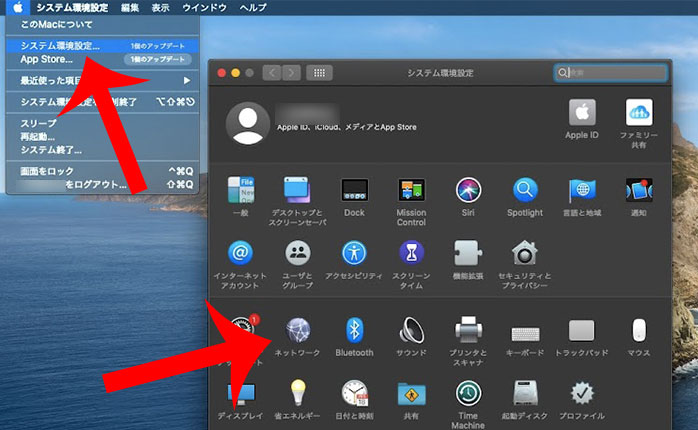
VPNのネットワークを作成する
ネットワークの設定画面が開くので「+」をクリックします。
インターフェイス、VPNタイプ、サービス名を選択・入力して「作成」をクリックしましょう。
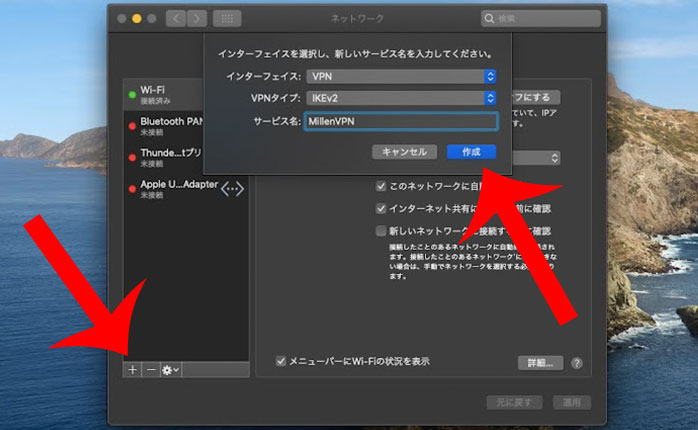
| インターフェイス | VPN |
| VPNタイプ | IKEv2 |
| サービス名 | MillenVPN ※分かりやすい名前をつけます。 |
VPN接続の設定をする
接続サーバーアドレスをサーバーアドレス、リモートIDに入力します。
“メニューバーにVPNの状況を表示”にチェックを入れてから「認証設定…」をクリックしましょう。
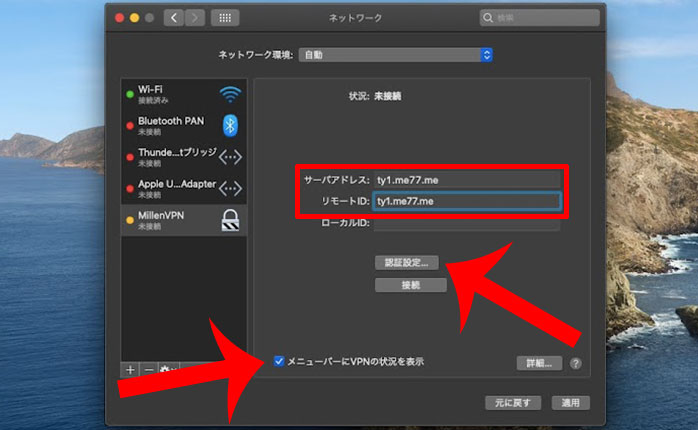
| サーバアドレス | ty1.me77.me ※マイページの「接続サーバーアドレス」を入力します。 |
| リモートID | ty1.me77.me ※マイページの「接続サーバーアドレス」を入力します。 |
VPNの認証設定を入力する
ユーザ名とパスワードを入力して「OK」をクリックします。
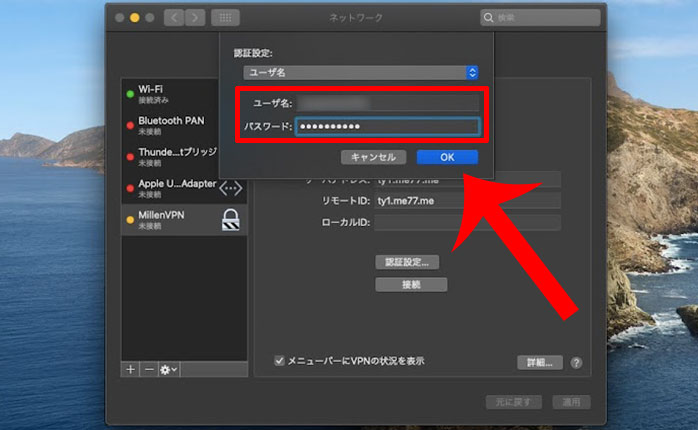
| ユーザ名 | user ※マイページの「ユーザー名」を入力します。 |
| パスワード | password ※マイページの「パスワード」を入力します。 |
VPN接続をオンにする
すべての入力が完了したら「適用」をクリック。
最後に「接続」をクリックするとVPN接続が完了します。
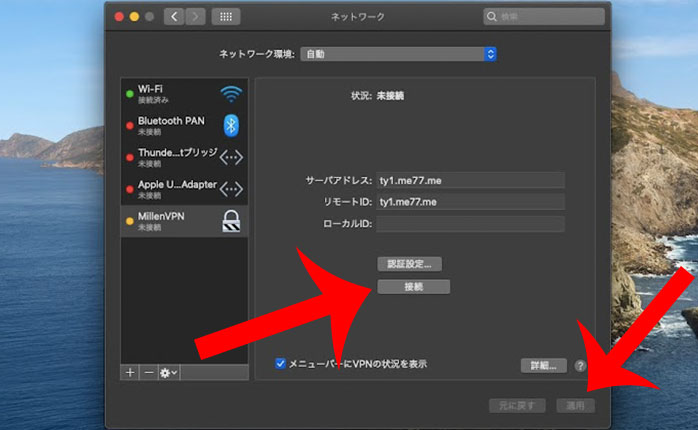
VPNを切断する
VPN接続を解除したい場合は「接続解除」をクリックします。
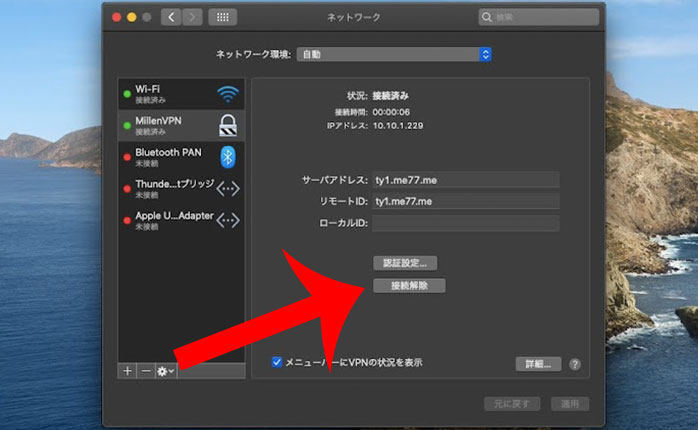
iPhone
iPhoneでMillenVPN Nativeを設定する方法・使い方を解説していきます。
一般の設定を開く
iPhoneの設定アプリを起動してから「一般」をタップします。
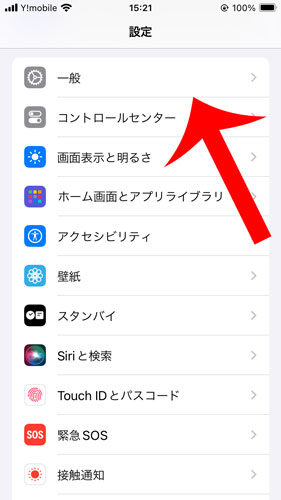
VPNとデバイス管理に移動する
「VPNとデバイス管理」をタップします。
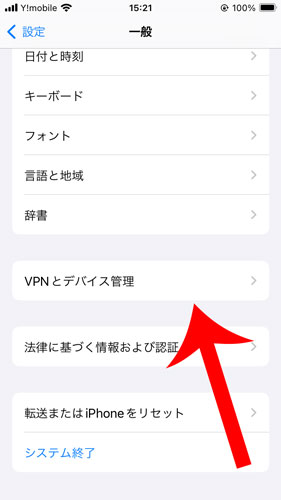
VPNの設定画面に移動する
VPNとデバイス管理に移動するので「VPN」をタップします。
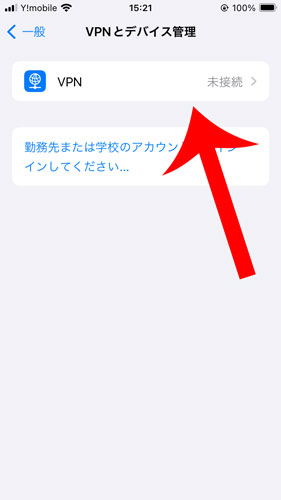
VPN構成を追加に移動する
VPNの設定画面が開くので「VPN構成を追加…」をタップします。
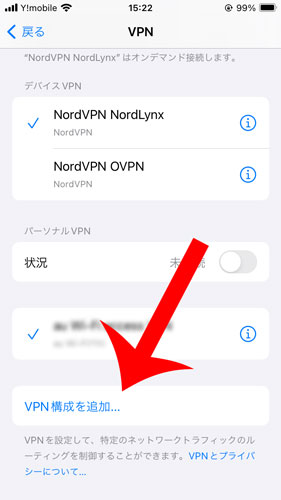
VPNの接続情報を入力する
VPN接続情報の入力画面が表示されます。
タイプを「IKEv2」に変更してから「説明」「サーバ」「アカウント」「パスワード」「シークレット」を画像のように入力してから「完了」をタップします。
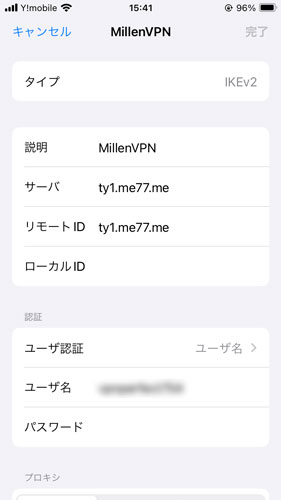
| タイプ | IKEv2 |
|---|---|
| 説明 | MillenVPN ※分かりやすい名前をつけます。 |
| サーバ | ty1.me77.me |
| リモートID | ty1.me77.me |
| ユーザ認証 | ユーザ名 |
| パスワード | user ※マイページの「ユーザー名」を入力します。 |
| シークレット | password ※マイページの「パスワード」を入力します。 |
VPN接続をオンにする
MillenVPNを選択してから「VPN状況」をオンにします。
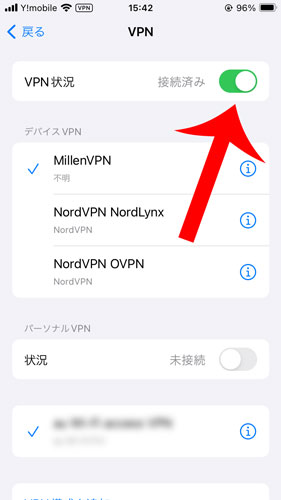
VPNを切断する
VPN接続を解除したい場合は、VPN状況を「オフ」にします。
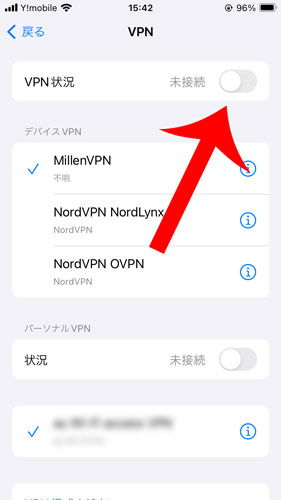
MillenVPN Nativeが接続できない原因
ここからは、MillenVPN Nativeが接続できない原因を解説していきます。
VPNの接続情報が間違っている
一番多いのがVPNの接続情報が間違っているケースです。
もう一度「ユーザー名」「接続用パスワード」「接続サーバーアドレス」「VPNの種類」を確認して再度試してみましょう。
特に大文字小文字やアルファベットの「O」「0」などは間違いやすいので注意したいところです。
できることならコピー&ペーストで入力項目を埋めていくことをおすすめします。
VPNサーバーで障害が発生している
VPNサーバーで一時的な障害やメンテナンスが実施されているケースです。
主な原因としては、突発的なバグや機器の故障であったり、急激なアクセス数の増加によるサーバーダウンなどがあげられます。
このときは、VPNサーバーを変更することで解説する可能性があるので「接続サーバーアドレス」を変更して再度試してみましょう。
Windows10で「パラメーターが間違っています」が発生するときの対処法
本エラーは、Windows10の不具合が主な原因となります。
Windowsのシステム環境設定を初期化することで解決する可能性があるので試してみましょう。
※正常に他のアプリケーション等が利用できなくなる可能性があるので自己責任でお願いします。
手順は、
- コマンドプロンプトを管理者で実行する
- 「netsh int ip reset」「netsh int ipv6 reset」「netsh winsock reset」を順番に実行する
- パソコンを再起動する
- 「Windowsのスタートメニュー」を右クリックして「デバイスマネージャー」をクリックする
- ネットワーク アダプターの項目にある「>」をクリックする
- “WAN Miniport~”から始まるネットワーク アダプターを右クリックして「デバイスのアンインストール」をクリックして全てアンインストールする
- 上部メニューの「操作」→「ハードウェア変更のスキャン」の順にクリックする
- 先ほどアンインストールした”WAN Miniport~”から始まるネットワーク アダプターが再度表示されるのを確認する
- パソコンを再起動する
となります。
Windows10/11で「ポリシーの一致エラー」が発生するときの対処法
本エラーが発生した場合は、レジストリの変更により解決する可能性があります。
レジストリの設定を変更することで解説する可能性があるので試してみましょう。
※正常にパソコンが利用できなくなる可能性があるので自己責任でお願いします。
手順は、
- Windowsの検索ボックスに「regedit」を入力してレジストリエディターを開く
- レジストリエディターのアドエスバーに「コンピューター\HKEY_LOCAL_MACHINE\SYSTEM\CurrentControlSet\Services\Rasman\Parameters」を入力してEnterをクリックする
- 空白エリアを右クリックして「新規」→「DWORD(32ビット)値」をクリックします。
- 「新しい値」を右クリックして「名前の変更」で「NegotiateDH2048_AES256」を入力する
- “NegotiateDH2048_AES256″を右クリックして「修正」をクリックする
- 値のデータの項目に「0」を入力して「OK」をクリックする
- パソコンを再起動する
です。
もし、上記を試してみてもMillenVPN NativeでVPN接続できない場合は、先ほど追加した「NegotiateDH2048_AES256」を右クリックで削除します。
Windows11で「IKE 認証資格情報は受け付けられません」が発生するときの対処法
MillenVPNでも同様のエラーは確認しているようです。
残念ながら解決策は見つかっておらず「MillenVPNアプリ」または「MillenVPN Native OpenConnect」のいずれかの利用が推奨されています。
最後に
今回は、MillenVPNの契約者であれば無料で利用できる”MillenVPN Native”について詳しく解説しました。
メリットとデメリットをまとめると次のとおりです。
| メリット | デメリット |
|---|---|
| ・端末・デバイスに専用アプリをインストールする必要がない ・専用アプリ非対応のLinuxでも利用できる ・中国などネット規制の厳しい国で利用できる可能性がある ・固定IPアドレスを利用できる | ・選択できる国・地域やサーバーが少ない ・自動接続やキルスイッチなどの機能が使えない ・選択できるVPNプロトコルが「IKEv2」だけである |
もし、どうしてもMillenVPN Nativeの接続ができない場合は、30日以内であれば申請により全額返金を受けられます。
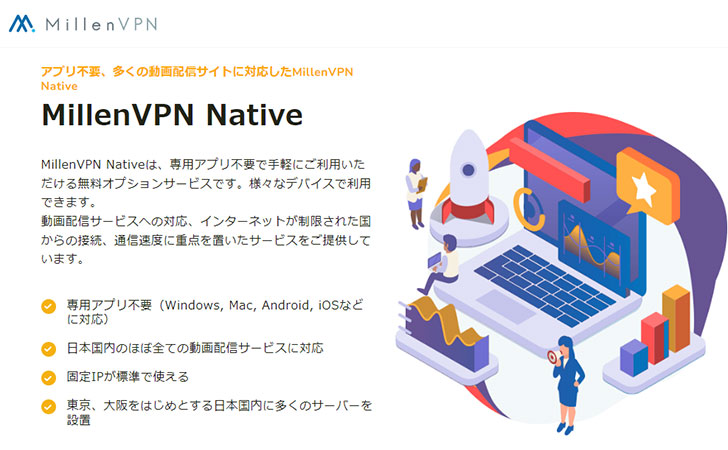
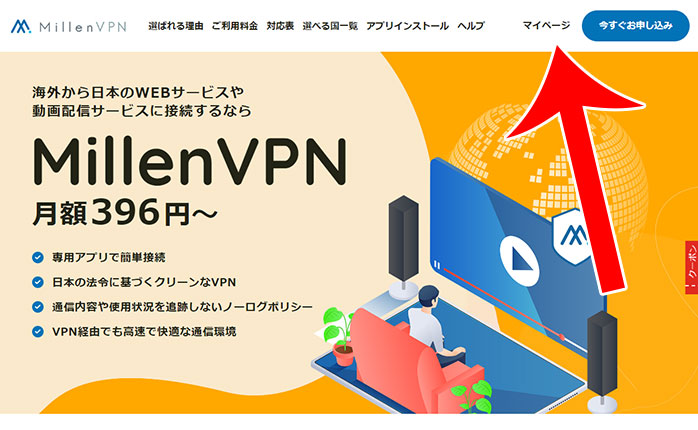

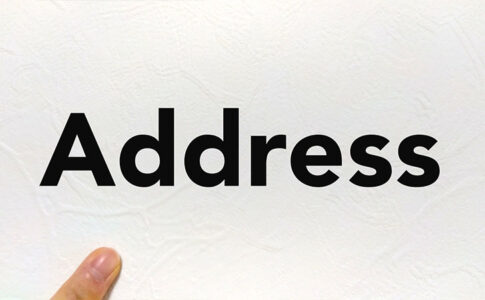


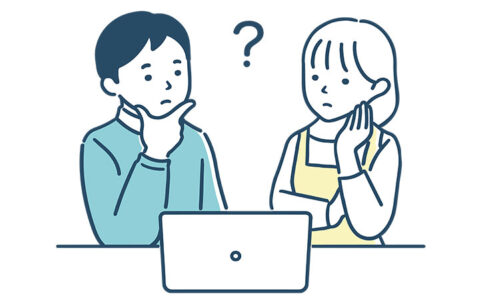
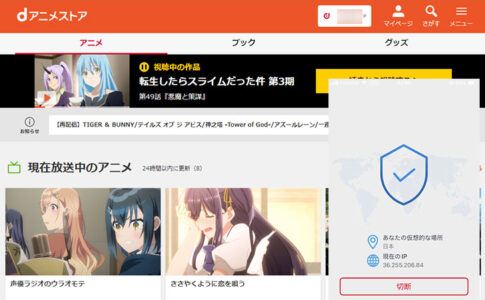
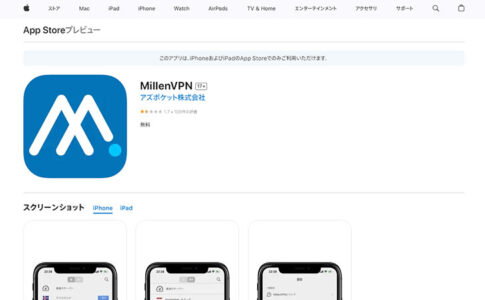
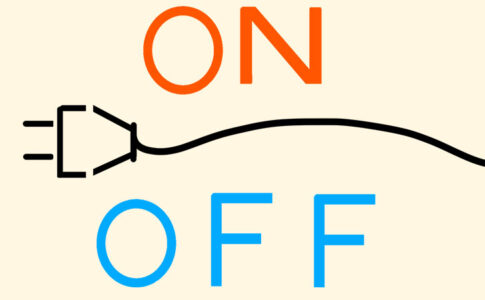

その他、中国などのインターネット規制が厳しい国では、MillenVPN Native OpenConnectのほうがVPN接続できる可能性が高くなります。