「ExpressVPNを解約した」
そのときに忘れがちなのがExpressVPNアプリのアンインストールです。
ExpressVPNアプリがデバイスに残ると
- ストレージ容量を圧迫する
- 不要なアプリが増えることで他のアプリを探しにくくなる
- バックグラウンドで動作してデバイスのパフォーマンスが低下する
などのデメリットがあります。
この記事では、ExpressVPNアプリのアンインストール・削除方法について詳しく解説していきます。
ExpressVPNアプリのアンインストール・削除方法
さっそく、ExpressVPNアプリのアンインストール・削除方法を解説します。
Windows
WindowsパソコンからExpressVPNアプリをアンインストール・削除方法です。
スタートメニューを開く
まずは、左下にある「Windowsアイコン」をクリックしてスタートメニューを開きます。
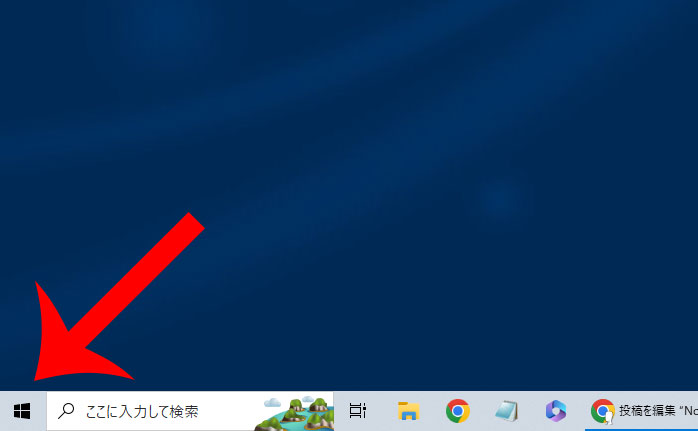
Windowsの設定を開く
スタートメニューが開いたら「歯車アイコン」をクリックしてWindowsの設定を開きます。
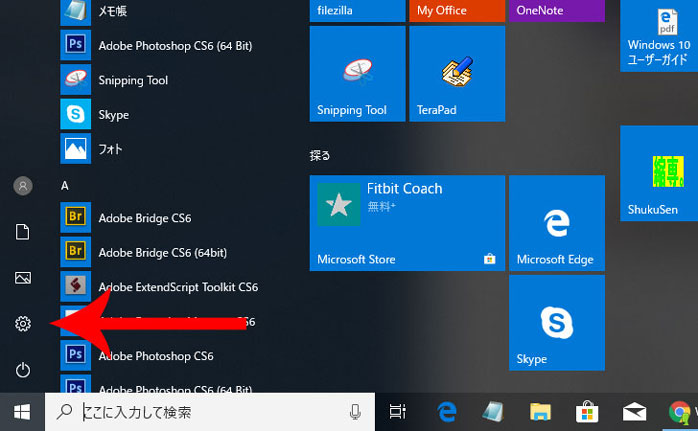
アプリ一覧を開く
Windowsの設定から「アプリ アンインストール、既定値、オプションの機能」をクリックします。
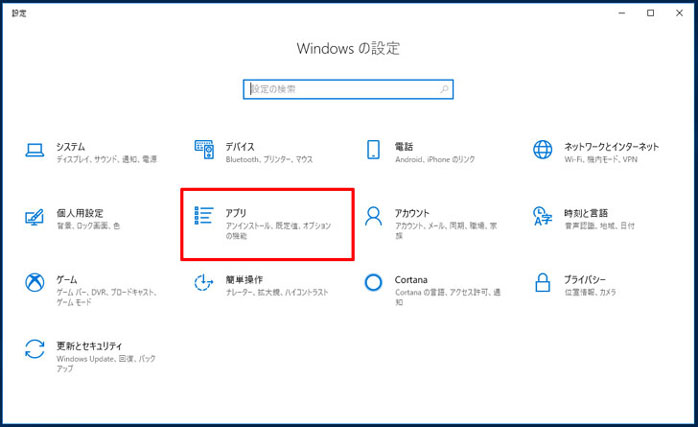
ExpressVPNアプリを探す
Windowsパソコンにインストールされているアプリ一覧が表示されるので「ExpressVPN」をクリックします。
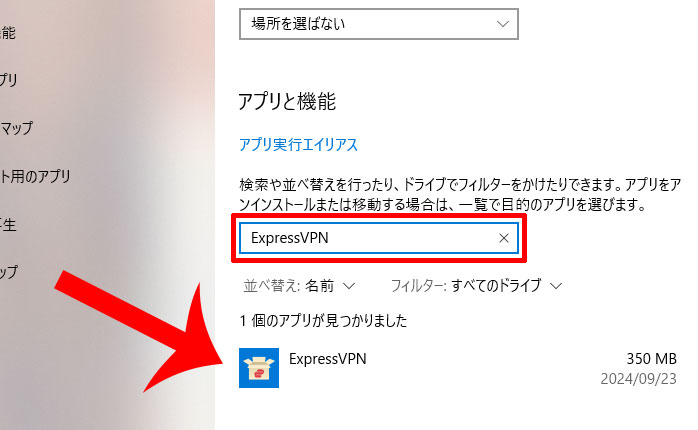
※一覧からExpressVPNが見つからない場合は、検索機能も活用しましょう。
アンインストールを実行する
ExpressVPNに「アンインストール」が表示されるのでクリックします。
※このアプリがデバイスに変更を加えることを許可しますか?というメッセージが表示されたら「はい」をクリックしましょう。

ExpressVPNをアンインストールする
“ExpressVPNの修復/アンインストール”というメッセージが表示されるので「アンインストール」をクリックします。

Mac
MacパソコンからExpresssVPNアプリをアンインストールする方法です。
ExpresssVPNアプリを終了する
まずは、ExpresssVPNアプリを終了します。
左上の「ExpresssVPN」→「ExpresssVPNを終了する」をクリックしましょう。
※ショートカットキー「Command+tab」からExpresssVPNアプリを選択してから「Q」で終了することも可能です。
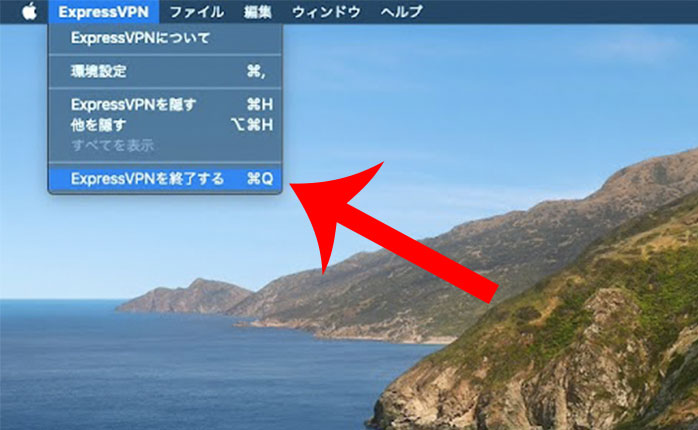
ExpresssVPNアプリをゴミ箱に入れる
Finderを起動してから「アプリケーション」を開きます。
ExpresssVPNを右クリックしてから「ゴミ箱に入れる」をクリックすれば、アンインストール完了です。
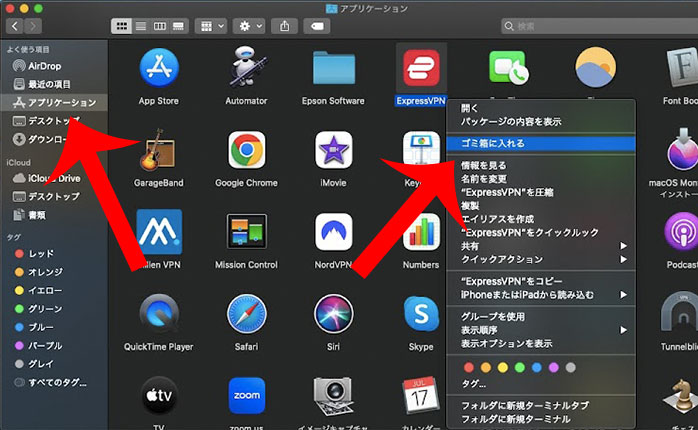
iPhone
iPhoneからExpresssVPNアプリをアンインストールする方法です。
※iPadも同様の手順です。
ExpresssVPNアプリを探す
ホーム画面またはアプリライブラリ(仕事効率化)でExpresssVPNアプリを探します。
ExpresssVPNアプリを削除する
ExpresssVPNアプリを長押ししてから「アプリを削除」をタップしてアンインストールしましょう。
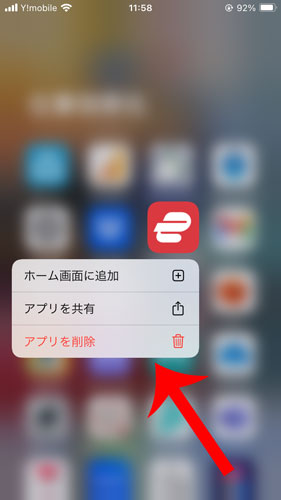
Android
AndroidからExpresssVPNアプリをアンインストールする方法です。
ExpresssVPNアプリを探す
ExpresssVPNアプリを長押ししてから「アンインストール」をタップしてアンインストールしましょう。
※Google Playストアアプリの「プロフィール」→「アプリとデバイスの管理」からExpresssVPNアプリを選択してアンインストールすることも可能です。
最後に
今回は、ExpresssVPNアプリのアンインストール・削除方法について解説しました。
ExpresssVPNの契約を解約してから再度利用する予定がないならアプリのアンインストールも実行しましょう。
もし、アンインストールできない場合は、
- ExpresssVPNアプリをタスクマネージャーで終了する
- ウイルス対策ソフト(ウイルスバスター、ノートン、ESETなど)を一時停止する
などで解決する可能性があります。

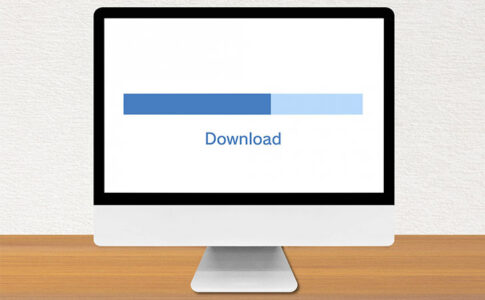




Windows11の場合は、スタートメニューから「インストールされているアプリ」または「アプリと機能」をクリックします。
出典:富士通「[Windows 11] アプリをアンインストール(削除)する方法を教えてください。」
パソコンにインストールされたアプリ一覧が表示されます。
ExpresssVPNを探してから「・・・」→「アンインストール」をクリックすれば、アンインストールが実行されます。