「UCSSをルーターに設定したい」
そんな方は多いでしょう。
UCSSでは、UCSS(中国向け)やグローバルプランで最大3台の同時接続に対応しています。
しかし、家族みんなで利用する場合は、3台では足りないケースもあるでしょう。
そんなときは、UCSSをルーターに設定することで対応可能です。
この記事では、UCSSをルーターに設定する方法や対応機種などを解説していきます。
目次
UCSSはルーターに設定可能
UCSSは、ルーターに設定可能です。
UCSS公式サイトでも次のように案内されています。
Windows、macOS、iOS、Android、Linux、Google TV、Apple TV、ルーターなどに対応。クロスプラットフォームによるサービスの提供で、オープンソースやクローズドソースで開発された様々なサードパーティアプリを使用可能。好みに合わせて通信ルールを自由に設定できます。
メリット
UCSSをルーターに設定することで様々なメリットがあります。
- UCSS非対応の端末・デバイスもVPNで保護できる
- それぞれのデバイスにアプリをインストール&初期設定しなくてもVPN接続できる
- ネットの知識が乏しい高齢者や子どもでもアプリの接続ボタンを押さずに自動でVPN接続できる
UCSSを設定できるルーターの対応機種
UCSSは、すべてのルーターに設定できるわけではありません。
オープンソースのLinuxベースのファームウェア「OpenWrt」が組み込まれているルーターが必要となります。
次は、UCSSで案内されているルーター一覧です。
一部売り切れの商品もありますが、日本のAmazonでも購入可能です。
中国からVPN接続するために購入している人も多く、次のようなレビューも投稿されていました。
中国から VPN 接続のために購入しました。
標準でついている、WireGuard とインストールした ShadowSocks の両方で、中国から VPN 接続できました。
設定も簡単で、ブロードバンドルーターの配下でも、DDNS や VPN は使用可能です。出典:Amazon「GL-MT2500」

日本メーカー(バッファロー、NEC、エレコムなど)には対応していないので注意が必要です。
UCSSをルーターに設定する方法
ここからは、UCSSをルーターに設定する方法・手順を解説していきます。
UCSSのファームウェアをダウンロードする
UCSSのファームウェア(制御ソフト)をダウンロードします。
ダウンロード画面に移動する
マイページのご利用ガイドにある「ダウンロード」をクリックします。
ファームウェアをダウンロードする
カテゴリーから「Router」を選択。
ファームウェアのファイル一覧が表示されるので「UCSS for OpenWrt(GL-MT◯◯)」をクリックしてダウンロードします。
.binファイルを取り出す
UCSS for OpenWrt(GL-MT◯◯)のZipファイルがダウンロードされました。
Zipファイルを右クリックして「すべて展開」で解凍してから「GL-MT◯◯-kernel.bin」ファイルを取り出します。
ローカルIPアドレスの変更
パソコンのローカルIPアドレスを変更します。
有線LANでパソコンと繋ぐ
パソコンとルーターをLANケーブルで繋ぎます。
※LANケーブルは、ルーターのWANポートではなく、LANポートに差し込みます。
電源を入れる
ルーター本体のリセットボタンを押しながら電源コードを差し込みます。
そのとき、ルーターのランプが青い点滅から白いライトが光るまでリセットボタンを押し続けます。
ローカルIPを変更する
パソコンのローカルIPアドレスを次に変更します。
- IPアドレス: 192.168.1.2
- サブネットマスク: 255.255.255.0
- デフォルトゲートウェイ: 192.168.1.1(Windowsは未入力でOK)
※UCSSのファームウェアをアップロードしたあとは、もとの状態に戻します。
Windowsの場合は、設定から「ネットワークとインターネット」→「ネットワークと共有センター」→「アダプターの設定」に移動してから接続中のルーターを選択。
「インターネットプロトコルバージョン(TCP/IPv4)」を選択してから「プロパティ」をクリックします。
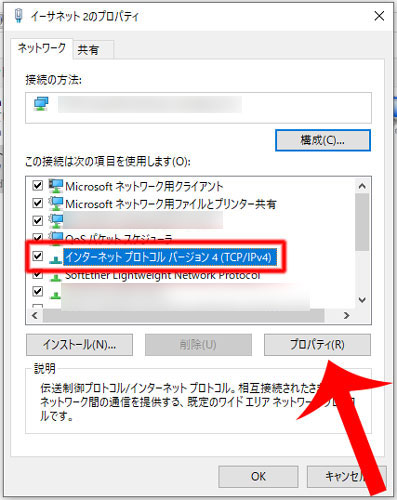
次のIPアドレスを使うを選択してから「IPアドレス」「サブネットマスク」を入力しましょう。
Macの場合は、設定から「ネットワーク」を開いて接続中のルーターを選択します。
ルーターの「詳細」→「TCP/IP」でIPv4の構成を「DHCPサーバーを使用」から「手動」に変更。
あとは「IPアドレス」「サブネットマスク」「デフォルトゲートウェイ」を入力すれば完了です。
UCSSのファームウェアをアップロードする
先ほどダウンロードしたUCSSのファームウェアをルーターにアップロードします。
アップロード画面に移動する
Webブラウザ(Google Chrome推奨)を起動してアドレスバーから「192.168.1.1」を検索します。
ファイルを選択する
「ファイルを選択」ボタンをクリックしてから先ほどダウンロードした「GL-MT◯◯-kernel.bin」を選択します。
アップロードを開始する
「Update firmware」をクリックします。
ルーターの点滅が終了するまで3~10分程度待ちましょう。
※アップロード中は、絶対にアップロード画面を閉じたり、電源やLANケーブルは抜かないようにします。
LANケーブルを差し替える
UCSSのファームウェアのアップロードが完了したらパソコンのLANケーブルをルーターの「LANポート」から「WANポート」に差し替えます。
ローカルIPアドレスを戻す
先ほど変更したローカルIPアドレスをもとに戻しましょう。
プラグインの設定
ルーター管理画面でプラグインの設定をします。
端末・デバイスをWi-Fi接続する
端末・デバイスを「UCSS~」のSSIDにWi-Fi接続します。
このときの初期設定のパスワードは「password」になります。
ルーター管理画面を開く
Webブラウザ(Google Chrome推奨)を起動してアドレスバーから「192.168.10.1」を検索してルーターの管理画面を開きます。
ログインする
ルーターの管理画面に
- User:root
- Password:password
でログインします。
Servers Nodesに移動する
メニューから「Services」→「ShadowsocksR Plus+」→「Servers Nodes」の順に選択します。
サブスクリプションURLを貼り付ける
再びルーター管理画面に戻ります。
Subscription URLの項目に先ほどコピーしたサブスクリプションURLを貼り付けます。
サーバーを読み込む
「UPDATE SUBSCRIBE LIST」→「UPDATE ALL SUBSCRIBE SERVERS」の順にクリックしてサーバーを読み込みます。
サーバーに接続する
UCSSのサーバーに接続する方法です。
SSR Clientに移動する
上部メニューから「SSR Client」をクリックして開きます。
サーバーの設定をする
サーバーの情報を入力します。
- Main Server → 使用したいサーバーを選択
- Game Mode UDP Server → Same as Global Server
- Running Mode →全ての通信を当社サーバー経由にしたい場合はGlobal Modeを選択
- Proxy Ports → All Ports
サーバーに接続する
「SAVE&APPLY」をクリックするとサーバーに接続されます。
サーバーを切断する
サーバーを切断したい場合は、Main Serverで「Disable」を選択してから「SAVE&APPLY」をクリックします。
UCSSのサーバーに接続できない場合は、次を確認・実行してください。
- インターネットが不安定でないか
- ルーターの再起動(電源の抜き差し)をする
もし、どうしても解決しない場合は、UCSSのファームウェアの再インストールをしましょう。
最後に
今回は、UCSSに設定できるルーターの機種と接続方法を解説しました。
基本的に家電量販店などで販売している日本メーカーのルーターには対応していません。
そのため、AmazonなどでOpenWrtに対応している機種を新しく購入する必要があります。
ルーターにUCSSを設定しておけば、中国滞在中であっても自宅の端末・デバイスすべてを日本と同じように利用することが可能です。

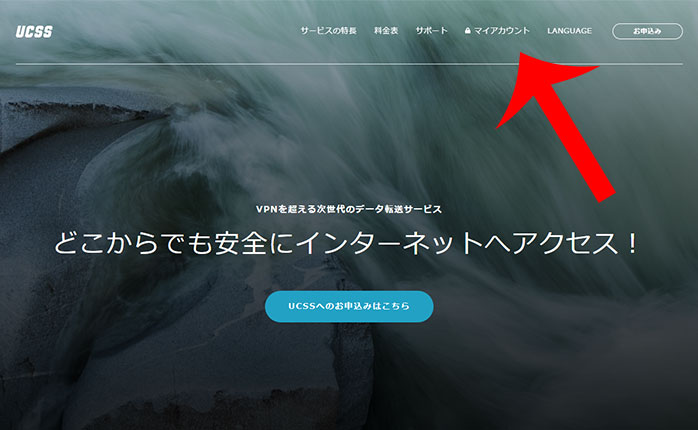

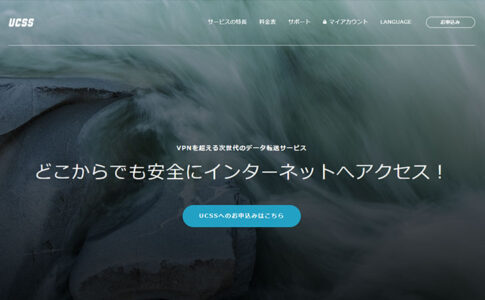


ゲーム機をVPN接続することでDoS攻撃・DDoS攻撃を防いだり、オンライン対戦のBANやラグなどを回避可能。
スマート家電においては、Webカメラやスマートロックなどのセキュリティを高めてハッカーに乗っ取られるリスクを防げます。