「Windowsパソコンで無料VPNを利用したい」
そんなときにおすすめするのが筑波大学が無料で提供するVPN Gateです。
VPN Gateは、筑波大学が学術研究を目的にボランティアの協力を得て提供しています。
そのため、利用料は完全無料でユーザー登録も必要ありません。
日本をはじめとして、アメリカ、韓国、オーストラリア、ドイツ、タイ、ベトナム、シンガポール、ブラジル、ロシアなど、さまざまな国のVPNサーバーが利用できます。
この記事では、筑波大学が提供するVPN GateをWindowsパソコンに設定・使い方をご紹介します。
\NordVPN創立記念!最大70%割引+6ヶ月無料/
目次
Windowsパソコンの筑波大学「VPN Gate」の設定方法は4通り
Windowsパソコンの筑波大学「VPN Gate」の設定方法は4通りです。
「SoftEther VPN」「L2TP/IPsec」「OpenVPN」「MS-SSTP」のどれを選択するかで設定方法が変わってきます。
| SoftEther VPN | L2TP/IPsec | OpenVPN | MS-SSTP | |
|---|---|---|---|---|
| VPN伝送プロトコル | HTTPS(TCP/IP)、UDPハイブリッド | IPsec | TCP、UDP | HTTPS(TCP/IP) |
| 通信速度 | 高速 | 高速 | 低速 | 低速 |
| 設定方法 | 簡単 | 簡単 | 普通 | 簡単 |
| 必要アプリ | SoftEther VPN Client | なし | OpenVPN Client | なし |
| HTTPプロキシ | ◯ | ー | ◯ | ◯ |
| SOCKSプロキシ | ◯ | ー | ◯ | ◯ |
| 厳しいファイアウォールの通過 | ◯ | ー | ー | ◯ |
| 国家レベルのファイアウォールの 通過 | ◯ | ー | ー | ー |
ご覧いただければ分かる通り、VPNプロトコルごとに通信速度や設定の難易度、機能が異なってきます。
VPNプロトコルとは、コンピューターとVPNサーバーとの通信を行うときのルールのことですが、どちらを選んでも同じようにVPN接続可能です。
どれを選んで良いか分からないときは、筑波大学が推奨している「SoftEther VPN」で設定すればいいでしょう。
Windowsパソコンの筑波大学「VPN Gate」の設定方法・使い方
ここからは、Windowsパソコンの筑波大学「VPN Gate」の設定方法・使い方を解説していきます。

MS-SSTPについては、基本的に「L2TP/IPsec」と同様の流れで設定可能です。
VPN接続を追加画面でVPNの種類を「Secure Scoket トンネリング プロトコル(SSTP)」を選択しましょう。
SoftEther VPNの設定方法
Windowsパソコンに筑波大学「VPN Gate」をL2TP/IPsecで設定する方法です。
筑波大学が開発したオープンソースのVPNソフト「SoftEther VPN」をインストールする必要があります。
SoftEther VPNをダウンロードする
『筑波大学 SoftEther VPNのダウンロード』に移動。
「SoftEther VPN Client + VPN Gate Client Plug-in のダウンロード」をクリックしてダウンロードを開始します。
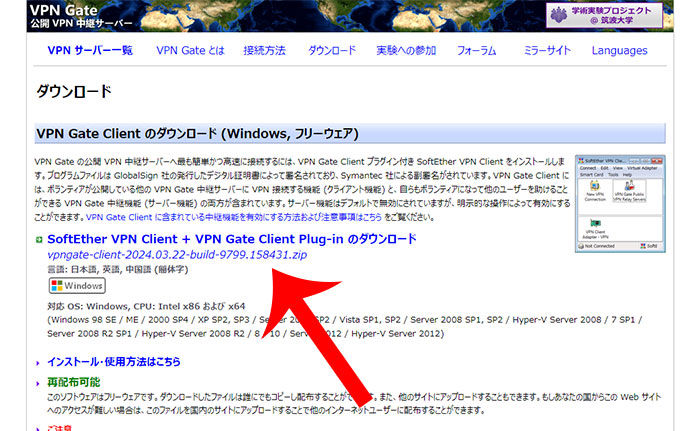
ZIPファイルを解答する
「vpngate-client-2…」というZIPファイルがダウンロードされます。
ファイルを右クリックして「すべて展開」を選択して解凍を実行しましょう。
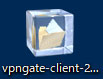
vpngate-clientファイルを実行する
「vpngate-client~.exe」ファイルをダブルクリックして実行します。
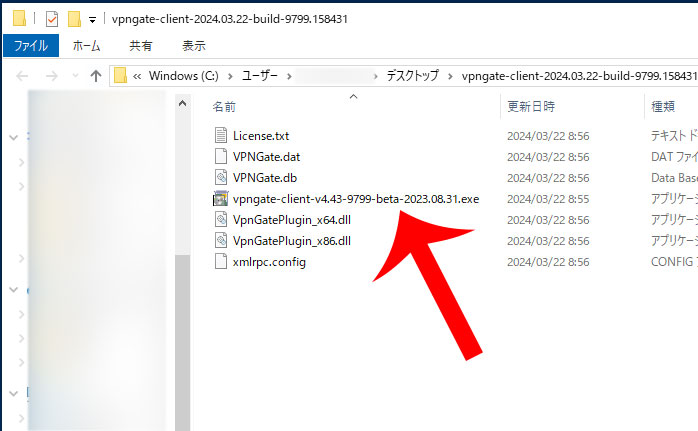
SoftEther VPNをインストールする
SoftEther VPN セットアップウィザードが起動するので「次へ」をクリック。
「このアプリがデバイスに変更を加えることを許可しますか?」というメッセージが表示されたら「OK」をクリックします。
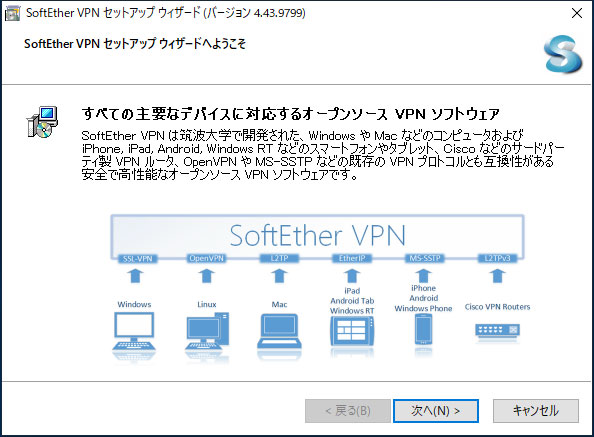
インストールするソフトの選択をする
SoftEther VPN Clientが選択されていることを確認してから「次へ」をクリックします。
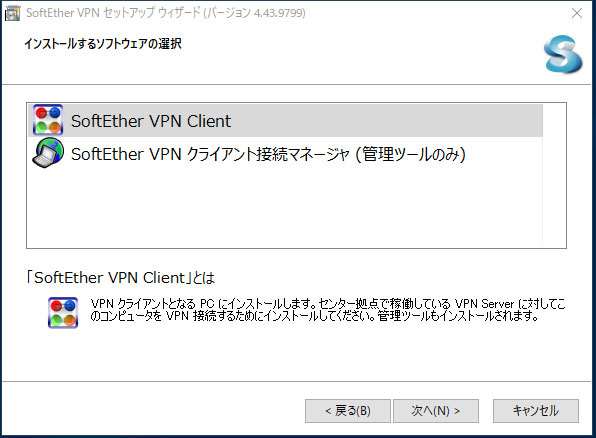
使用許諾契約に同意をする
「使用許諾契約に同意します」にチェックを入れてから「次へ」をクリック。
続いて、重要事項説明書が表示されるので「次へ」をクリックしましょう。
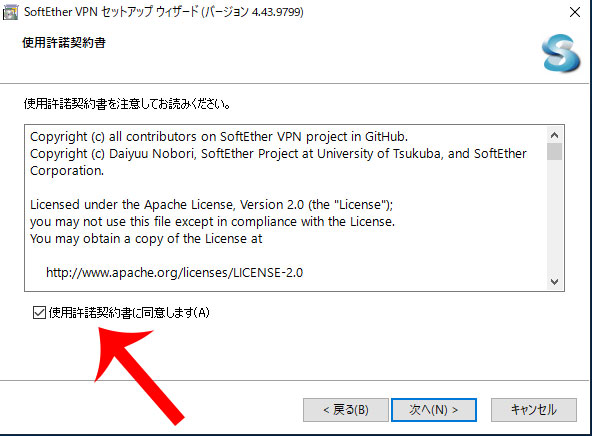
インストール先を選択する
SoftEther VPNのインストール先を選択して「次へ」をクリックします。
通常は「C:Program Files~」で問題ありません。
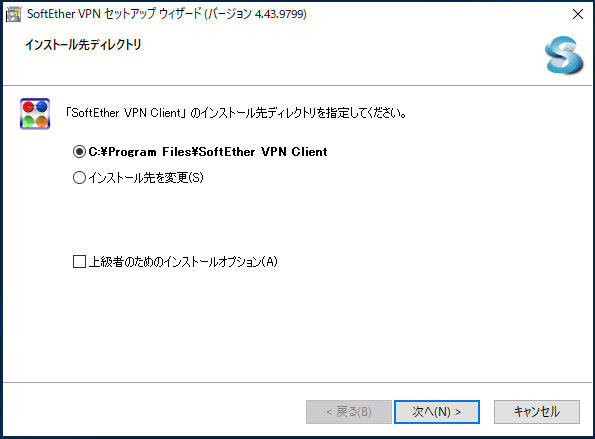
SoftEther VPNを起動する
SoftEther VPNのインストールが完了したら起動します。
SoftEther VPN クライアント接続マネージャーが表示されるので「VPN Gate 公開 VPN 中継サーバー」をダブルクリックします。
※VPN Gate 学術実験に参加しますか?というページが開いたら、そのまま「OK」をクリックしましょう。
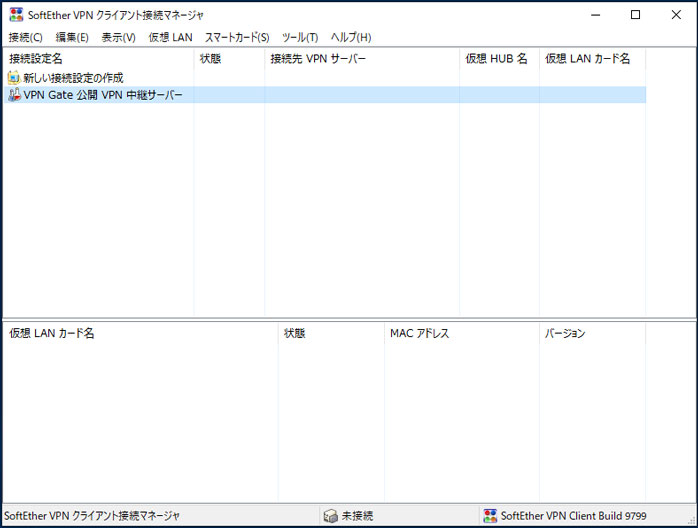
VPNサーバーに接続する
VPN Gate 公開 VPN 中継サーバー一覧が表示されます。
国・地域からVPNサーバーを選択して「選択したVPNサーバーに接続」をクリックします。
基本的には、上の方に表示されているスコア(品質)が高いVPNサーバーを選択すれば良いでしょう。
※”VPN通信が禁止されている国・地域ではVPN Gateを使用しないでください”というメッセージが表示されたら「同意する」をクリックします。
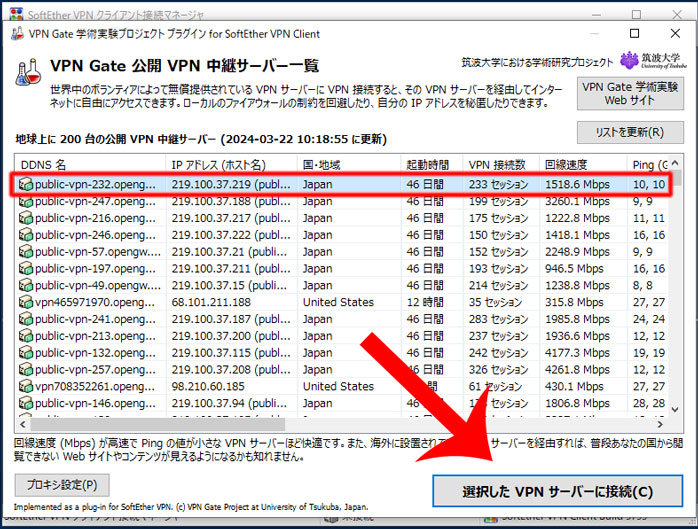
VPNプロトコルを選択する
VPN接続に使用するVPNプロトコルを「TCPを使用(Ethernet over HTTPS VPN)」または「UDPを使用(Ethernet over UDP VPN)」から選択します。
どちらが良いか分からない場合は、推奨されている「TCP」を選択すれば良いでしょう。
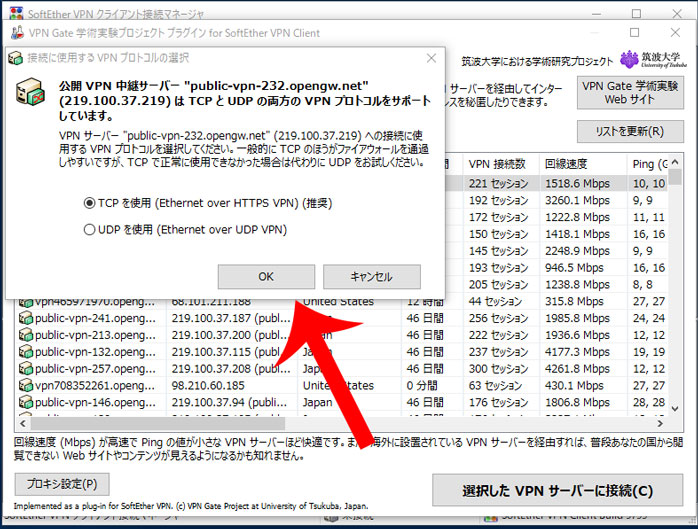
VPN接続を確認する
VPN Gate Connectionの状態が「接続完了」になっていれば、VPN接続は完了です。
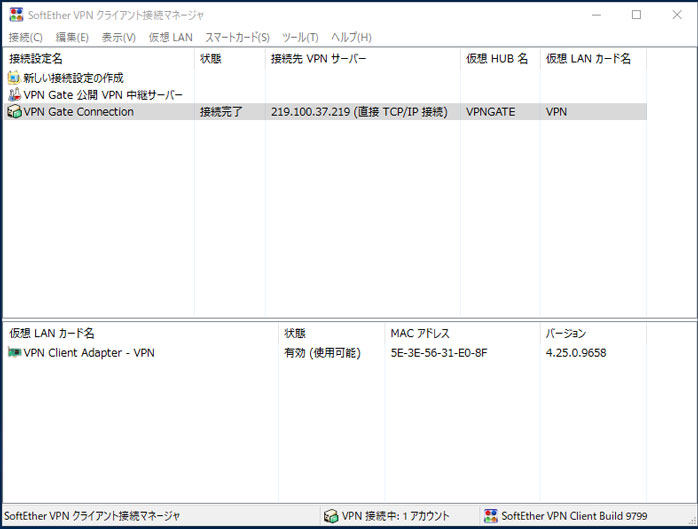
VPNを切断する
VPNを切断したい場合は、VPN Gate Connectionの項目を右クリックして「切断」をクリックします。
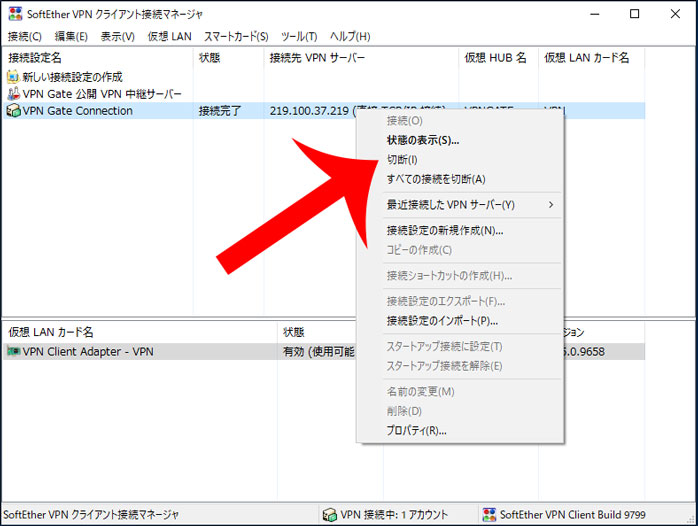
L2TP/IPsecの設定方法
Windowsパソコンに筑波大学「VPN Gate」をL2TP/IPsecで設定する方法です。
筑波大学のサイトからサーバ情報を入手する
『筑波大学 VPNサーバー一覧』に移動してからVPNサーバーを選びます。
確認すべき項目は「国・地域」「L2TP/IPsecのチェック」です。
基本的には、上の方に表示されているスコア(品質)が高いVPNサーバーを選択すれば良いでしょう。
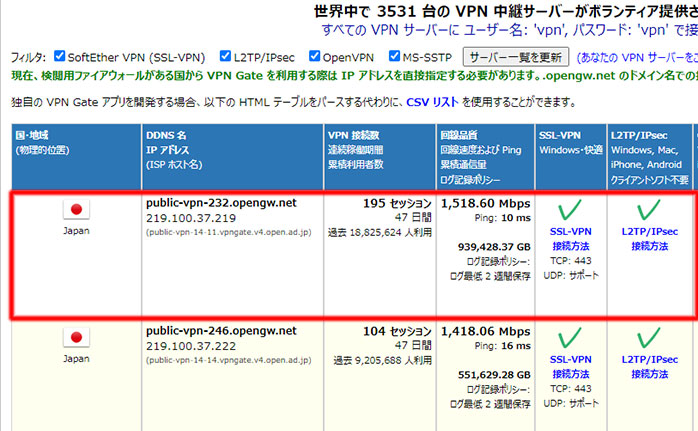
DDNS名をコピーする
DDNS名 IPアドレス(ISPホスト名)の項目にあるDDNS名「public-vpn-◯◯.opengw.net」をコピーします。
※その下に表示されているIPアドレスでも大丈夫です。
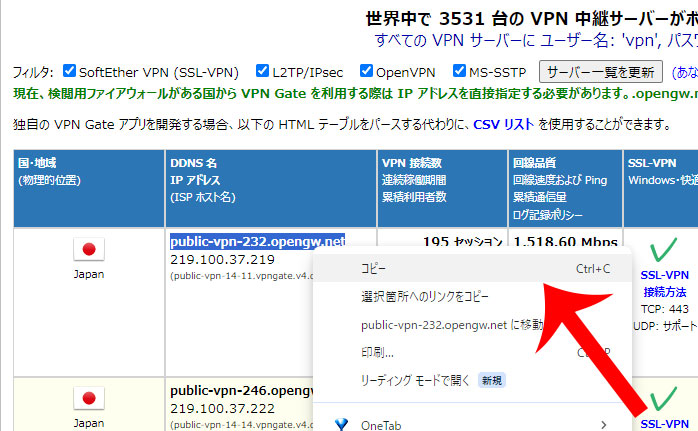
ネットワークと共有センターを開く
Windowsパソコンの右下のタスクバーにあるネットワークアイコンを右クリックして「ネットワークとインターネットの設定を開く」をクリックします。
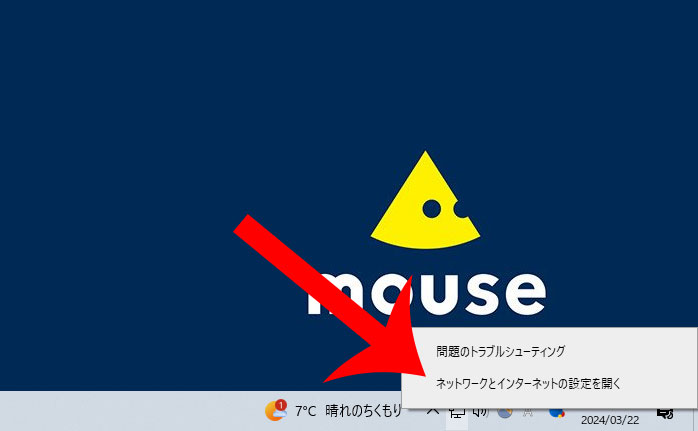
VPN接続を追加する
設定画面が開くので「VPN」→「VPN接続を追加する」の順にクリックします。
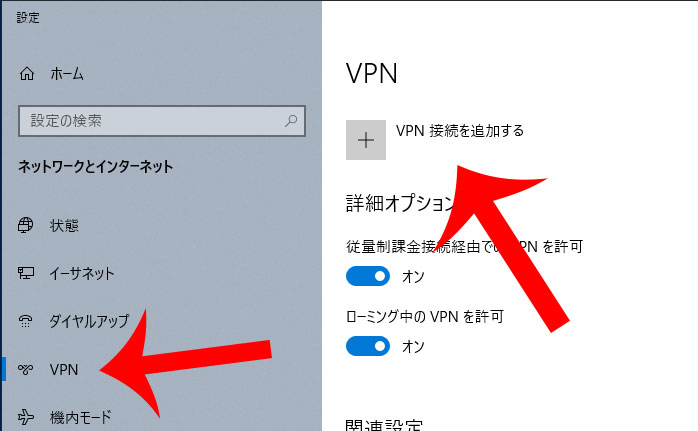
VPNの接続情報を入力する
VPN接続情報の入力画面が表示されます。
次の画像や入力例の表を参考にして各項目を入力してから「サインイン情報を保存」にチェックを入れて「保存」をクリックします。
※サーバ名またはアドレスには、筑波大学 VPNサーバー一覧からコピーしたDDNS名を貼り付けます。
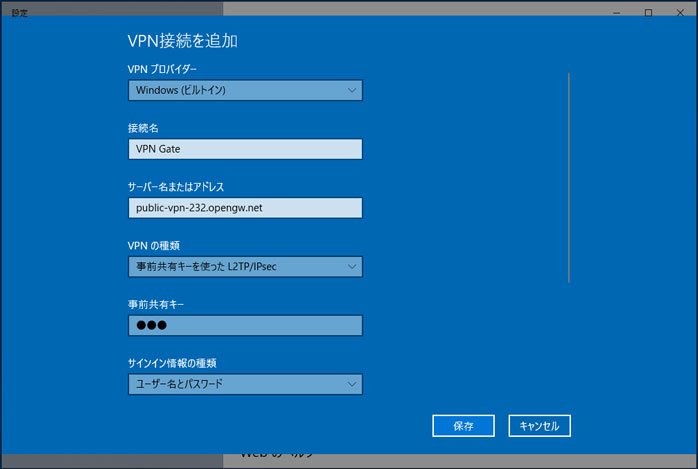
| VPNプロバイダー | Windows(ビルトイン) |
|---|---|
| 接続名 | VPN Gate ※分かりやすい名前をつけます。 |
| サーバ | public-vpn-◯◯.opengw.net |
| VPNの種類 | 事前共有キーを使ったL2TP/IPsec |
| 事前共有キー | vpn |
| サインイン情報の種類 | ユーザー名とパスワード |
| ユーザー名 | vpn |
| パスワード | vpn |
VPN接続をオンにする
VPN Gateの「接続」をクリックするとVPN接続が完了します。
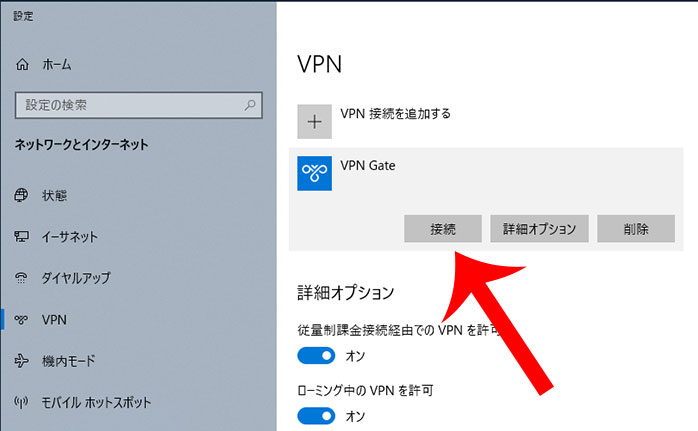
“リモートコンピューターと最初にネゴシエートするときに、セキュリティ層で処理エラーが検出されたため、L2TP接続に失敗しました”というエラーメッセージが表示された場合は、VPNの種類で「証明書を使ったL2TP/IPsec」が選択されている可能性があります。
VPNの種類を「事前共有キーを使ったL2TP/IPsec」にして事前共有キーには「vpn」を入力しましょう。
VPNを切断する
VPN接続を解除したい場合は「切断」をクリックします。
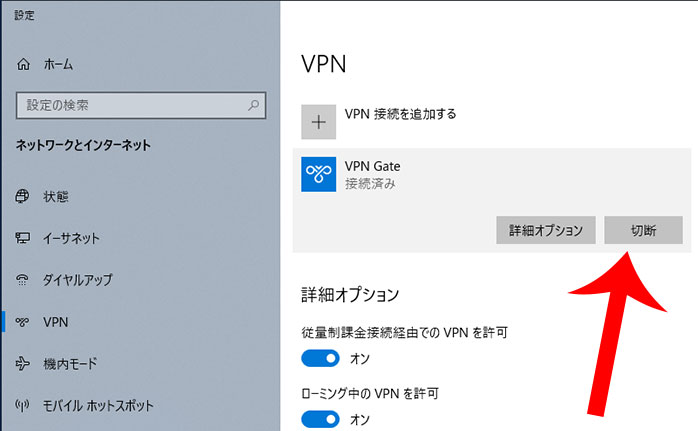
OpenVPNの設定方法
Windowsパソコンに筑波大学「VPN Gate」をOpenVPNで設定する方法です。
OpenVPNが開発したオープンソースの無料ソフト「OpenVPN GUI」をインストールする必要があります。
OpenVPN GUIをダウンロードする
『OpenVPN for Windows』に移動。
Windowsの種類を選択してから「OpenVPN-◯◯-I001-amd◯.msi」をクリックします。
※比較的新しいWindowsパソコンであれば”Windows 64-bit MSI Installer”の種類になります。
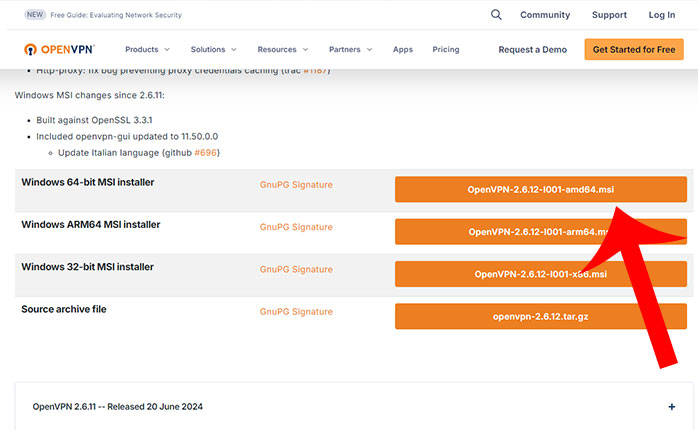
インストーラーを起動する
「OpenVPN-◯◯-I001-amd◯.msi」がダウンロードされるのでクリックして起動しましょう。
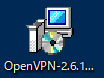
インストールを開始する
OpenVPNセットアップが起動するので「Install Now」をクリックします。
※”このアプリがデバイスに変更を加えることを許可しますか?”というメッセージが表示されたら「はい」をクリックします。
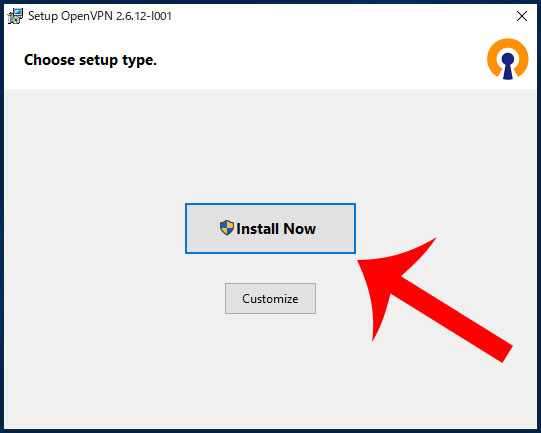
OpenVPN GUIを起動する
OpenVPN GUIがインストールされたらアイコンをダブルクリックして起動しましょう。
※スタートメニューから「OpenVPN GUI」を起動することも可能です。

筑波大学のサイトからサーバ情報を入手する
『筑波大学 VPNサーバー一覧』に移動してからVPNサーバーを選択します。
確認すべき項目は「国・地域」「OpenVPNのチェック」です。
基本的には、上の方に表示されているスコア(品質)が高いVPNサーバーを選択すれば良いでしょう。
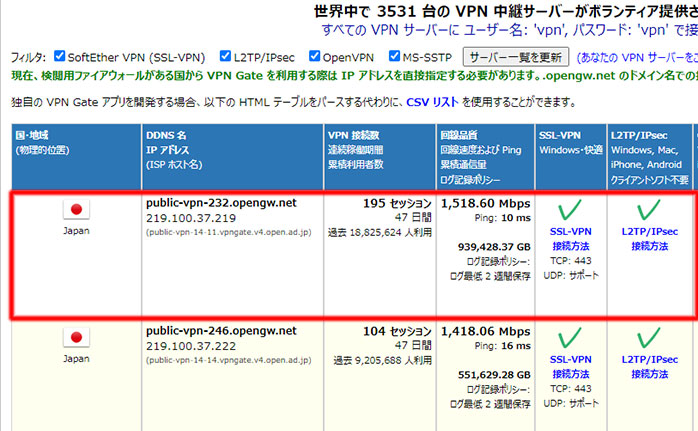
OpenVPN設定ファイルをタップする
選択したVPNサーバーの「OpenVPN」の項目にある「OpenVPN設定ファイル」をタップします。
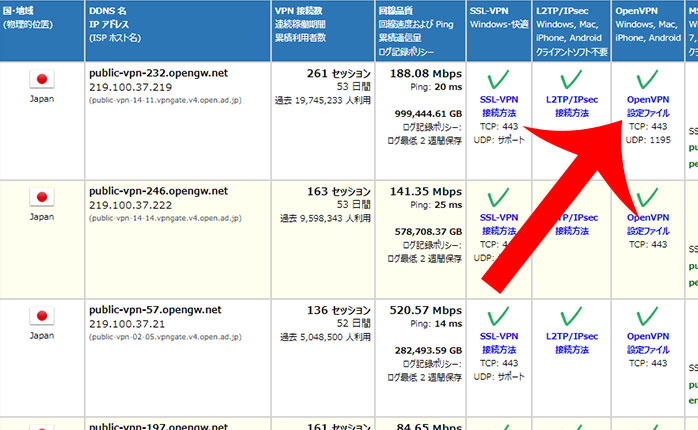
OpenVPN設定ファイルをダウンロードする
OpenVPN設定ファイルのダウンロードページに移動します。
OpenVPN 接続設定:public-vpn-◯◯.opengw.net(TCP◯◯)をタップしましょう。
※複数のファイルが表示されている場合は、どれを選んでも大丈夫です。
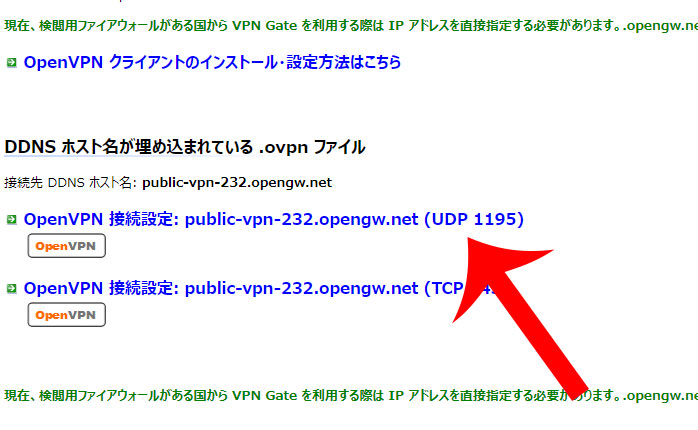
.ovpnファイルを開く
「vpngate_public-vpn-◯◯.opengw.net_udp_◯◯.ovpn」ファイルがダウンロードされるので開きましょう。
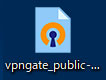
プロファイルをインポートする
OpenVPN GUIのポップアップが開きます。
“Do you want to import the profile?(プロファイルをインポートしますか?)”というメッセージが表示されるので「はい」をクリックしましょう。
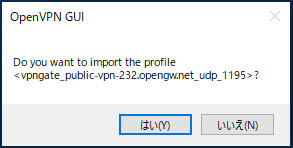
OpenVPN GUIのメニューを開く
OpenVPN GUIが起動しているとタスクトレイにアイコンが表示されます。
アイコンを右クリックしてメニューを表示させましょう。
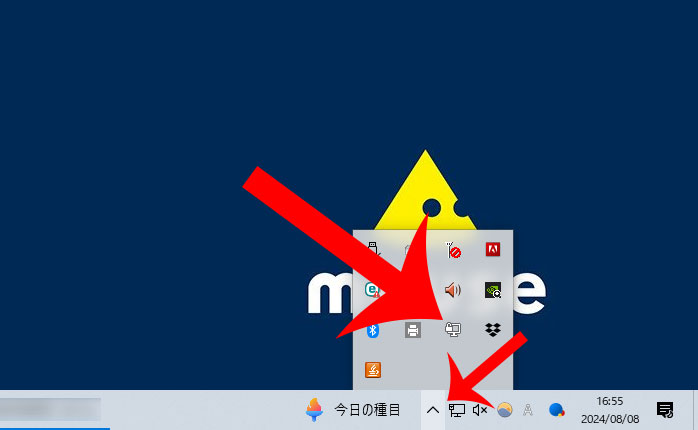
接続をクリックする
一番上の「接続」をクリックすれば、VPN接続できます。
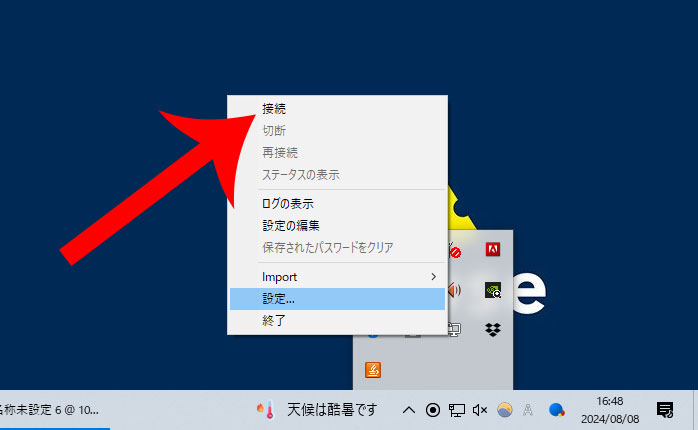
設定を編集する
筆者の環境では、上記の方法でVPN接続ができませんでした。
これを解決するために設定の編集をします。
OpenVPN GUIのメニューで「設定の編集」をクリックします。
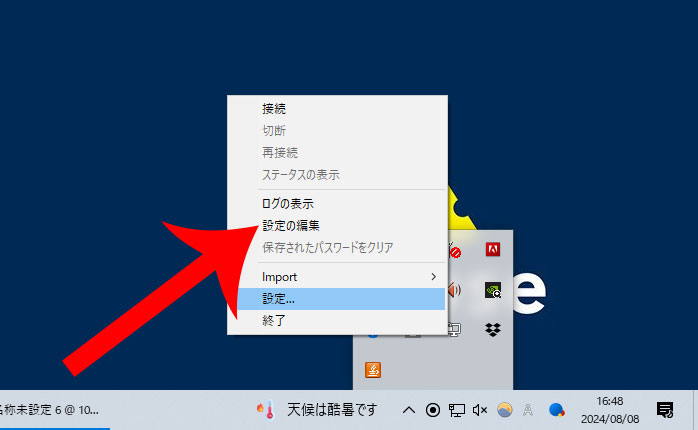
コードを追加する
メモ帳などで設定の編集画面が開きます。
一番下までスクロールしてから
data-ciphers AES-128-CBCをコピペで貼り付けましょう。
再度、メニューから「接続」をクリックすれば、VPN接続できているはずです。
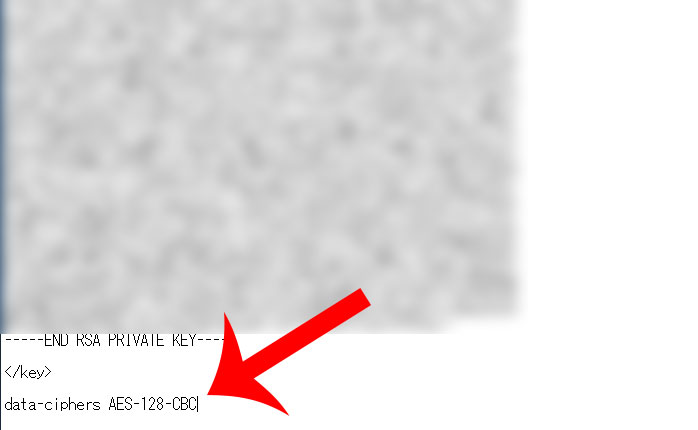
VPN接続を解除する
OpenVPN GUIのメニューから「切断」をクリックすれば、VPNが切断されます。
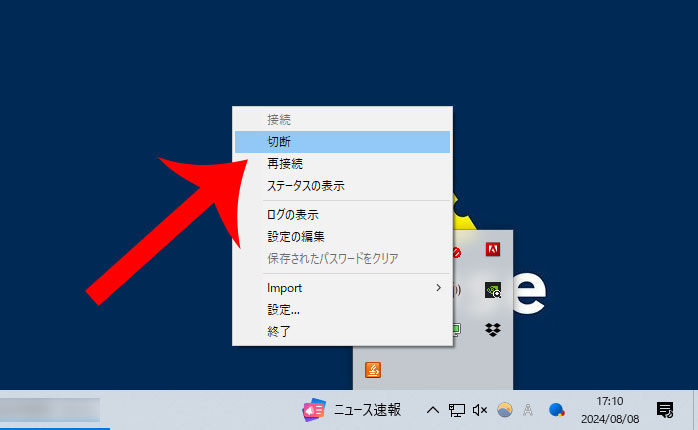
OpenVPNが接続できない原因は、OpenVPNによるバージョンによるものです。
記事執筆時点の最新版バージョンであるOpenVPN 2.6系では、新しくOpenSSL 3.0が使われるようになりました。
これによりデフォルトの設定ではVPN接続できなくなっています。
実際、ログには”OPTIONS ERROR: failed to negotiate cipher with server. Add the server’s cipher (‘AES-128-CBC’) to –data-ciphers (currently ‘AES-256-GCM:AES-128-GCM’) if you want to connect to this server.”というエラーメッセージが表示されています。
Windowsパソコンで筑波大学「VPN Gate」が繋がらない・遅いときの原因

Windowsパソコンで筑波大学「VPN Gate」が繋がらない場合は、設定方法を見直してみましょう。
VPN接続後に
- 著しく遅い
- 頻繁に途切れる
- エラーメッセージが表示される
といった場合は、選択したVPNサーバー(DDNS名、IPアドレス)が原因の可能性があります。
よくあるのは、VPNサーバーが運用を停止・終了していたり、処理能力以上のユーザーが集まっている。
また、Webサイト・サービス提供側が筑波大学「VPN Gate」によるアクセスをブロックしているケースです。
ネット上でも繋がらないといった報告が多数あります。
筑波大学のVPNが全く繋がらない😭中継サーバー一覧がまず開けない。やっぱり有料使わなくちゃダメなのか…( ´༎ຶㅂ༎ຶ`)
— dragonblue (@bluedragonmoon8) October 30, 2021
その場合は、筑波大学 VPNサーバー一覧から他のVPNサーバーに変更することで解決できる可能性があります。
ただ、根本的な解決を望むのであれば、有料VPNの利用を強くおすすめします。
ボランティアが無償で運用している
筑波大学の「VPN Gate」は、ボランティアが無償で運用しています。
そのため、コストと時間かけてVPNサーバーの性能を向上させる動機がありません。
また、正直なところボランティアの中には悪意のある者・ハッカーが混ざって個人情報を収集している可能性もあり、セキュリティ面でも大きな懸念があります。
通信速度が安定してセキュリティにも強いVPNサービスを望むのであれば、有料VPNを強くおすすめします。

有料VPNサービスであれば、専用アプリをインストールするだけで簡単に使い始めることが可能です。
VPNサーバーの切り替えも専用アプリから国・地域を選んで簡単に行えます。
おすすめの有料VPNサービス
ここからは、通信速度が安定して信頼性も高い日本語対応の有料VPNサービスをご紹介します。
世界シェア.No.1ならNordVPN
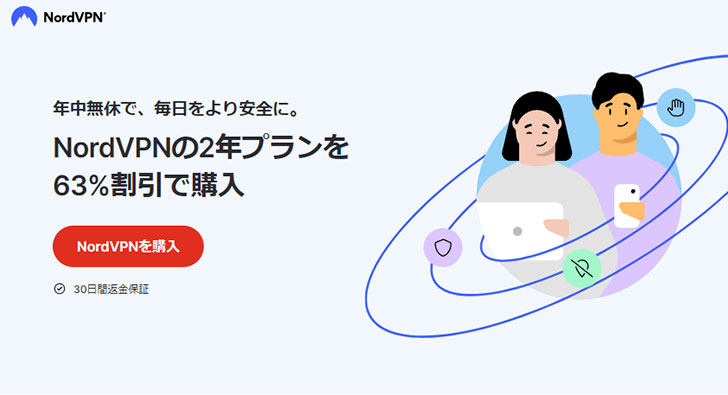
世界中で1,400万人以上のユーザーが利用する世界シェアNo.1のVPNサービスです。
アメリカの経済雑誌「Forbes(フォーブス)」や世界初のニュース雑誌「TIME(タイムズ)」、オンラインメディア「BuzzFeed(バズフィード)」などでも取り上げられています。
| 無料トライアル | 30日間の返金保証あり |
|---|---|
| 料金 | 1ヶ月プラン:1,936円/月 1年プラン:852円/月 2年プラン:668円/月 |
| 同時接続台数 | 10台 |
| 国とサーバー数 | 世界113ヶ国に6,800台以上 |
| ノーログポリシー | あり |
| カスタマーサポート | 24時間年中無休のチャットサポート |
※記事執筆時点の価格です。為替や時期によって変動します。
通信速度は業界最速
NordVPNの通信速度は、業界最速です。
独立系ITセキュリティ機関「AV-TEST」が実施したテストでは、2位のVPNサービスと比較しても2倍のパフォーマンスという結果がでました。
VPNサーバーが多い
NordVPNは、世界111ヶ国に6,300台のVPNサーバーを設置しています。
VPNサーバーが多いことから一つがブロックされても他に切り替えて地域制限(ジオブロック)を回避できる可能性があります。
コスパの高さで選ぶならSurfshark(セーフシャーク)
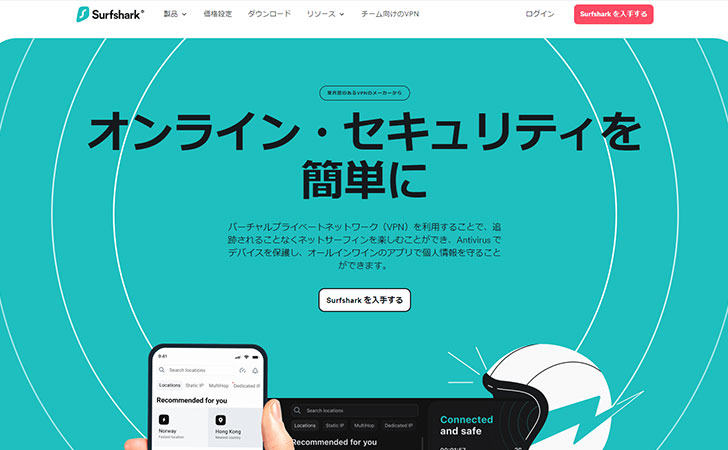
2018年にサービスを開始した急成長中の新興VPNサービスです。
すべてのVPNサーバーが1Gbps以上(最大10Gbps)の高速回線に接続されており、高品質と低価格を兼ね備えたコスパ抜群のサービスとなっています。
| 無料トライアル | 30日間の返金保証あり |
|---|---|
| 価格 | 1ヶ月プラン:2,539円/月 12ヶ月プラン:536円/月 24年プラン:390円/月 |
| 同時接続台数 | 無制限 |
| 国とサーバー数 | 世界100ヶ国に3,200台以上 |
| ノーログポリシー | あり |
| カスタマーサポート | 24時間年中無休のチャットサポート |
※記事執筆時点の価格です。為替や時期によって変動します。
料金が安い
Surfsharkは、他社と比べて料金が安いです。
24ヶ月プランでは、大幅な割引が適用されて1ヶ月あたり約390円で利用できます。
最安値プランでもVPNを制限なくフルで利用でき、広告やCookieポップアップブロッカー、個人情報の保護など各種機能も利用可能です。
同時接続台数は無制限
Surfsharkは、同時接続台数が無制限です。
1アカウントで家族全員のデバイス(パソコン、タブレット、スマホ、テレビなど)を保護できます。
もちろん、複数のデバイスを同時接続しても速度制限されることはありません。
国産VPNならMillenVPN
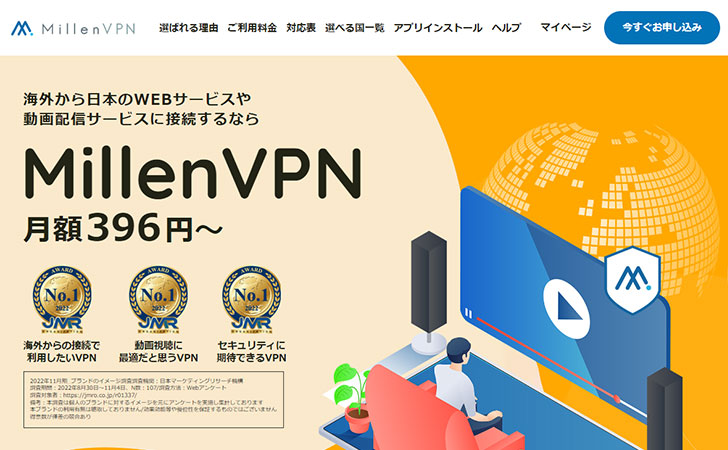
大阪に本社を置くアズポケットが提供する国産VPNサービスです。
レンタルサーバー「mixhost」の運営元として知られており、Android版のダウンロード数は1万件を突破しています。
| 無料トライアル | 30日間の返金保証あり ※1年プラン・2年プランのみ |
|---|---|
| 料金 | 1年プラン:594円/月 2年プラン:396円/月 7日プラン:638円 15日プラン:1,078円 30日プラン:1,738円 |
| 同時接続台数 | 10台 |
| 国とサーバー数 | 世界72ヶ国に1,300台 |
| ノーログポリシー | あり |
| カスタマーサポート | 平日10:00~18:00のチャットサポート ※夏季冬季休業 |
※記事執筆時点の価格です。為替や時期によって変動します。
料金プランが豊富
MillenVPMは、料金プランが豊富です。
1年プラン、2年プランの長期プランだけでなく、7日・15日・30日のワンタイムプランを選択できます。
自動更新がないシンプルな契約プランで短期利用も気軽にできます。
日本企業だから安心
MillenVPMは、完全日本語対応だから安心感があります。
海外のVPNサービスでも日本語対応はしていますが、翻訳機能の精度の問題で不自然な日本語が含まれているケースもあります。
マニュアル・ヘルプページも日本語で分かりやすくまとめられている点も安心できるポイントです。

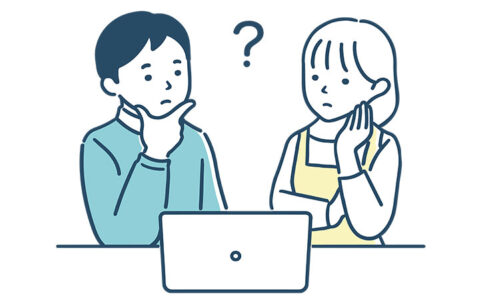





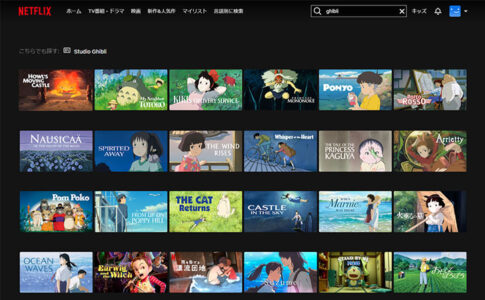
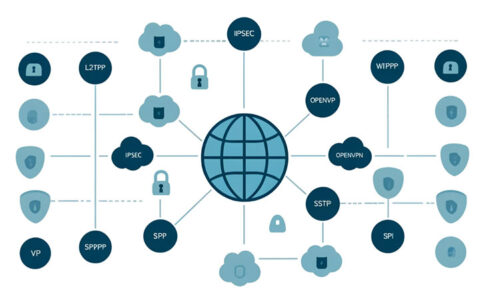

中国などVPN規制の厳しい国で利用する場合は、SoftEther VPNやOpenVPNがおすすめとなります。